Cara Screenshot Samsung A23 yang Simpel dan Praktis
Ada banyak pilihan ponsel menarik di kisaran harga 3-4 jutaan, salah satunya Galaxy A23. Smartphone Samsung terbaru ini akan hadir dengan spesifikasi yang apik di segala lini.
Ponsel ini masih baru dirilis di Indonesia yang akan bersaing dengan smartphone kelas menengah lainnya. Samsung A23 memiliki layar seluas 6,6 inci dengan panel LCD PLS yang memiliki refresh rate 90Hz dan resolusi Full HD Plus. Dukungan refresh rate dan resolusi yang relatif tinggi menjamin ketajaman dan kejernihan layar saat menonton video dan bermain game.
Semua komponen hardware di atas akan didukung oleh sistem operasi Android 12 dengan antarmuka One UI 4.1 yang di dalamnya tersedia berbagai fitur untuk mengoptimalkan kehebatan Samsung A23. Salah satu fiturnya adalah screenshot tanpa tombol menggunakan fitur swipe, Edge Panel dan menu asisten.
Beberapa Cara Screenshot Hp Samsung Galaxy A23
Screenshot Kombinasi Tombol Fisik
Cara screenshot hp samsung A23 bisa dilakukan dengan cepat dan mudah. Anda hanya perlu menekan tombol Volume Down dan Power secara bersamaan, maka secara otomatis screenshot akan diproses oleh sistem.
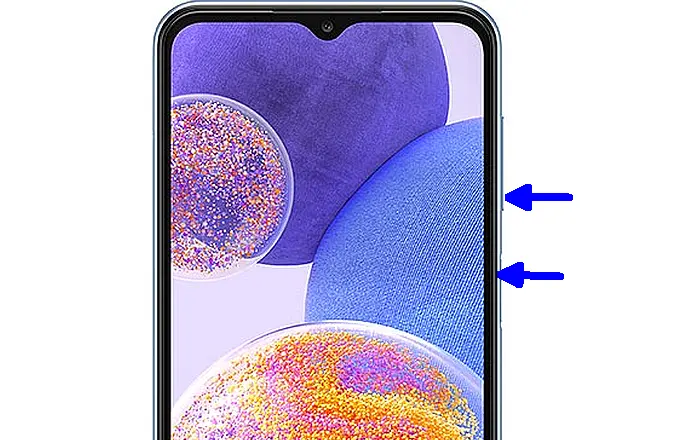
- Tentukan bagian layar yang akan diambil screenshotnya.
- Kemudian tekan dan tahan Tombol Daya + Volume Turun secara bersamaan.
- Setelah menekan dua tombol, itu akan secara otomatis mengambil tangkapan layar.
- Selanjutnya screenshot akan langsung tersimpan di galeri Samsung A23.
Sebenarnya, screenshot menggunakan tombol power dan volume down bisa dilakukan di sebagian besar ponsel Android saat ini. Bisa dibilang tidak perlu melakukan setting apapun terlebih dahulu dan bisa langsung melakukan kombinasi tombol.
Screenshot Dengan Gestur
Buat kamu yang ingin tahu cara screenshot dengan gesture ini, kamu bisa melihatnya di langkah-langkah berikut.
- Buka Pengaturan Samsung A23.
- Kemudian pilih menu Fitur Lanjutan.
- Lalu pilih menu Gerakan dan Gesture.
- Setelah itu silahkan aktifkan menu Usapkan Telapak Tangan Untuk Mengambil.
- Jika fitur ini aktif, maka Anda bisa mengambil screenshot dengan cara gesture telapak tangan di layar Samsung A23.
Screenshot Melalui Menu Pintasan
Bagi yang ingin mencoba metode screenshot lainnya, maka Anda bisa mencoba metode screenshot melalui menu pintasan berikut. Bagi yang tertarik untuk mencobanya, silahkan aktifkan terlebih dahulu fitur tersebut di bagian pengaturan.
- Langkah pertama silahkan buka Pengaturan Galaxy A23.
- Selanjutnya gulir ke bawah dan pilih menu Aksesibilitas.
- Setelah masuk ke menu Accessibility, kemudian buka menu Interaksi dan Kecekatan.
- Maka langkah selanjutnya tinggal aktifkan Menu Asisten.
- Setelah Menu Asisten Aktif, tombol Virtual bulat akan muncul di layar.
- Silahkan klik tombol tersebut, maka akan muncul berbagai tombol navigasi. Nah untuk mengambil screenshot silahkan klik pintasan Gambar Layar.
Scrolling Screenshot
Scrolling screenshot atau screenshot panjang di Samsung A23 sangatlah mudah sehingga tidak membutuhkan aplikasi tambahan apapun. Selain itu, hampir semua ponsel Samsung dilengkapi dengan fitur seperti ini untuk SS panjang mereka.
- Buka Menu Pengaturan pada Samsung A23.
- Kemudian pilih Fitur Lanjutan.
- Setelah itu pilih menu Gambar Layar.
- Kemudian aktifkan Bilah Alat Gambar Layar atau Screenshoot Toolbar.
- Setelah aktif, tinggal mencoba mengambil screenshot dengan beberapa cara yang sudah kami bagikan di atas.
- Setelah melakukan screenshot akan muncul bilah alat gambar layar di bagian bawah.
- Untuk mengambil tangkapan layar yang panjang, silakan klik ikon panah bawah .
- Silakan klik beberapa kali untuk mendapatkan tangkapan layar panjang yang diinginkan.
Kesimpulan
Screenshot menggunakan gesture memang bisa dilakukan lebih cepat dari tombol fisik, namun Anda harus terlebih dahulu masuk ke menu Setting atau aplikasi untuk mengaktifkannya.
Meski begitu, pilihan cara screenshot di Samsung Galaxy A23 tergantung selera dan kenyamanan masing-masing. Demikian tutorial screenshot Samsung , semoga bisa bermanfaat dan diterapkan dengan baik, lihat juga Cara Memindahkan Video dan Foto dari Google Foto pada artikel sebelumnya.





