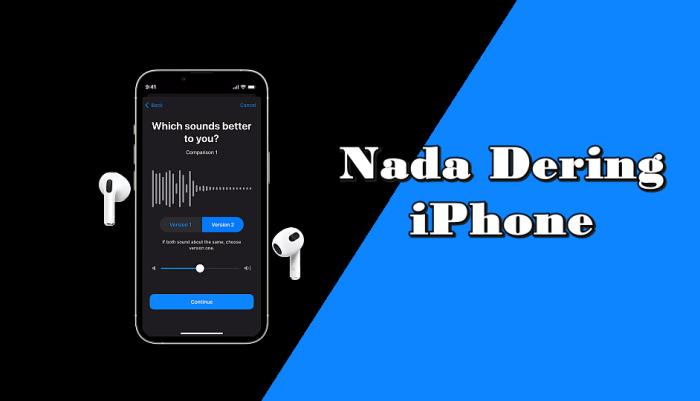10 Fitur Samsung A71 One UI 4.1 yang Tersembunyi
Samsung A71 hadir dengan fitur yang lengkap seperti perekam layar bawaan, split scren, mode gelap, panel Edge, Link To Windows, Hide App, RAM Plus, Game Booster dan banyak lagi.
Saat pertama kali rilis, Samsung Galaxy A71 dibekali dengan One UI 2.0 berbasis Android 10 dan sekarang sudah ada pembaruan Android 12 One Ui 4.1. Di mana terdapat sejumlah fitur canggih yang sangat berguna buat aktivitas sehari-hari kita.
Dengan komitmen perangkat lunak baru Samsung, Galaxy A71 akan menerima tiga pembaruan platform bersama dengan pembaruan keamanan selama tiga tahun. Sungguh fantastis saat ini masih mendapatkan pembaharuan Android 12 dan ini membuat A71 menjadi pilihan yang jauh lebih menarik.
Selain itu di One UI 4.1 ada fitur baru bernama Extra DIM untuk menurunkan keceraharan layar dan RAM Plus untuk menambah RAM. Berikut ini beberapa tips menarik yang ada di Samsung A71.
Fitur Canggih Samsung Galaxy A71 (One UI 4.1)
Berikut ini kami tampilkan beberapa tips untuk memaksimalkan fitur-fitur yang tersembunyi di Hp Samsung A71. Simak selengkapnya.
1. Split Screen
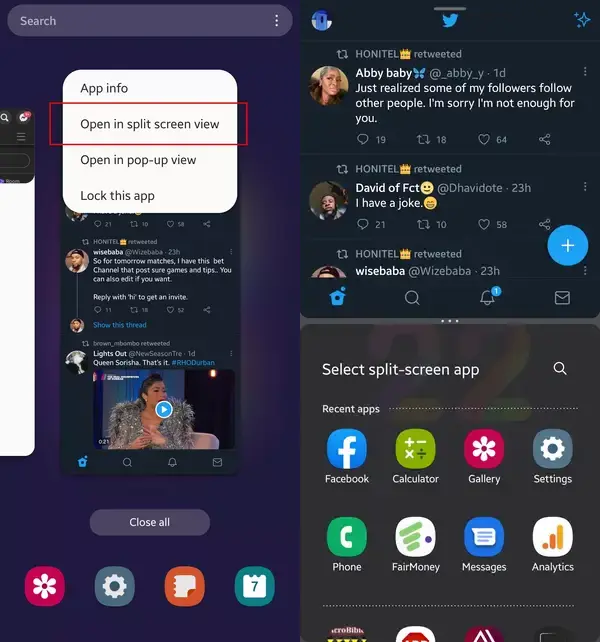
Split-screen adalah salah satu fitur paling awal yang hadir di ponsel Samsung dan sejak itu tetap bertahan hingga hari ini bahkan lebih disempurnakan.
Dengan mengaktifkan fitur ini, memungkinkan menggunakan dua aplikasi pada saat yang sama dengan satu mengambil bagian atas layar, dan yang lainnya mengambil bagian bawah.
Dan berikut cara menggunakan split screen di Samsung.
- Pertama-tama, mulailah dengan membuka aplikasi di ponsel.
- Sekarang, buka Recent Apps dengan menekan tombol Menu (ikon tiga baris).
- Ketuk ikon aplikasi yang ada di atasnya, dan akan muncul beberapa opsi.
- Jika aplikasi mendukung, silahkan tap Open in split screen view.
- Selanjutnyaa akan diminta untuk memilih aplikasi kedua yang ingin digunakan bersama dengan aplikasi pertama dalam mode split screen.
- Cukup pilih aplikasi kedua, dan selesai.
Jadi, kamu bisa menjalankan dua aplikasi sekaligus tanpa harus bolak-balik dari satu aplikasi ke aplikasi lainnya.
2. Menyembunyikan aplikasi
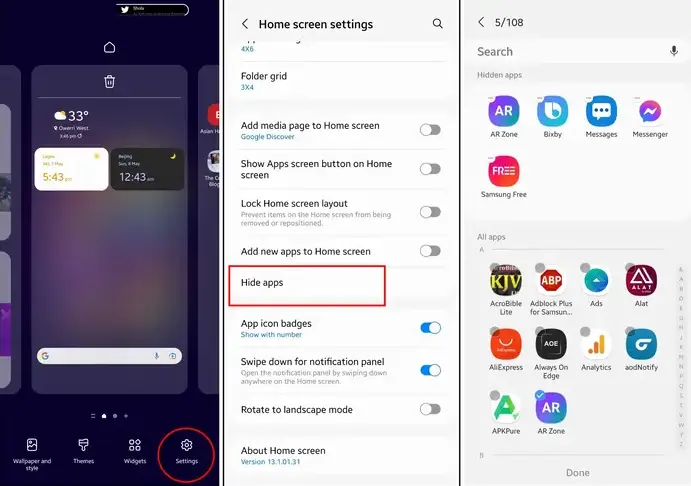
Satu hal umum yang saya lihat banyak orang lakukan di smartphone mereka adalah menyembunyikan aplikasi penting, terutama, aplikasi yang berisi login dan detail bank, dan untungnya Samsung telah menyertakan fitur ini pada smartphone-nya secara default, jadi tidak perlu menginstal aplikasi pihak ketiga yang terpisah untuk itu.
Dan berikut ini cara menyembunyikan aplikasi di ponsel Samsung Galaxy.
- Buka layar beranda Hp Samsung, lalu ketuk dan tahan ruang kosong.
- Dari gulungan opsi yang ditampilkan di bagian bawah layar, silahkan buka Settings.
- Dan dari halaman pengaturan, buka Hide apps.
- Setelah itu, cukup pilih aplikasi atau apapun yang ingin disembunyikan, dan setelah selesai memilihnya, ketuk Done di bagian bawah layar.
Setelah selesai, aplikasi apa pun yang dipilih untuk disembunyikan akan secara otomatis menghilang dari laci aplikasi Android.
Untuk mengakses dan menggunakan aplikasi yang disembunyikan, pertama-tama harus kembali dan membuka aplikasi yang disembunyikan, karena sayangnya, tidak ada cara mudah untuk menggunakan aplikasi saat disembunyikan.
3. Memutar Media Melalui Perangkat Bluetooth
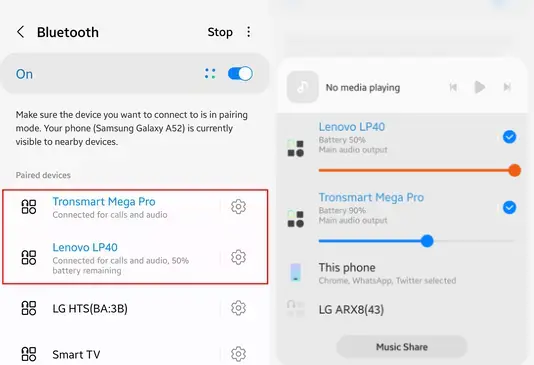
Dengan smartpohne Samsung kita dapat mengeluarkan atau memutar media yang sama pada beberapa speaker yang terhubung dengan Bluetooth secara bersamaan.
Kedengarannya keren, bukan? Dan inilah cara melakukannya di smartphone Samsung.
- Pertama-tama, sambungkan kedua speaker Bluetooth ke smartphonemu, dan mulailah memutar media seperti biasa.
- Selanjutnya, seret ke bawah laci notifikasi ponsel, dan tap pada Media output.
- Kemudian, kamu akan mendapatkan opsi untuk memilih perangkat kedua yang tersambung Bluetooth untuk memutar media dari perangkat tersebut.
- Anda juga dapat mengontrol level volume melalui Hp.
Dan dengan begitu, kita bisa menonton video pada ponsel sementara suaranya terdengar dari dua speaker Bluetooth yang berbeda secara bersamaan. Kita dan teman-teman bisa menonton film di Hp Samsung, tetapi dengan earbud pribadi yang berbeda.
4. Separate App Sounds
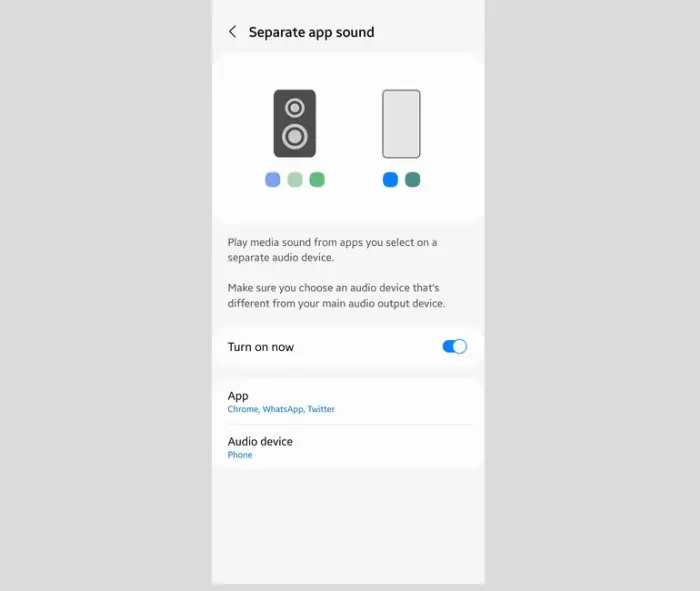
Selain memutar media yang sama pada perangkat terpisah sekaligus pada smartphone Galaxy, hal lain yang dapat dilakukan pada ponsel adalah memutar suara dari aplikasi terpisah sekaligus pada perangkat audio yang terpisah.
Misalnya, katakanlah kamu streaming musik menggunakan salah satu aplikasi streaming musik favorit dan menjelajahi Instagram pada saat yang sama, kamu dapat mengatur streaming musik untuk menghasilkan output melalui speaker Bluetooth yang terhubung jika kamu memilikinya, dan mengatur suara dari aplikasi Instagram untuk menghasilkan output dari speaker ponsel.
Dengan begitu, musik tidak akan berhenti setiap kali menemukan video atau apa pun yang memiliki suara di aplikasi Instagram. Dan berikut cara mengaktifkan fitur Separate app sounds di ponsel Samsung.
- Pertama-tama, buka halaman pengaturan ponsel , dan buka pengaturan Sound and vibration.
- Gulir ke bagian bawah halaman, dan ketuk opsi pengaturan Separate app sounds. Pastikan itu diaktifkan.
- Sekarang, ketuk opsi pertama yang bertuliskan Apps, dan tentukan aplikasi apa pun yang diinginkan.
- Kemudian kembali lagi, dan pilih opsi kedua, Audio devices.
- Selanjutnya, kalian bisa memilih di mana kalian ingin audio dari aplikasi yang baru saja kalian pilih menjadi output.
Jadi, berikutnya kamu menggunakan aplikasi yang dipilih untuk suara aplikasi terpisah, pengaturan akan diterapkan secara otomatis saat suara diputar di aplikasi itu.
5. Pop-up View
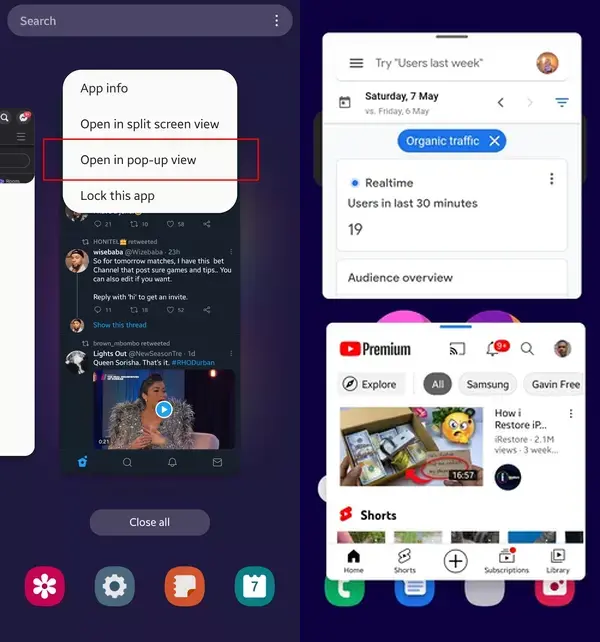
Selain split-screen, cara cerdas lain untuk melakukan multitasking pada hp Samsung adalah dengan menggunakan fitur Pop-up view yang bekerja dengan cara yang sama seperti multitasking pada komputer Windows atau Desktop environment.
Tidak seperti mode multitasking layar terbagi di mana kita dibatasi hanya dua aplikasi sekaligus, pada tampilan Pop-up, kita bisa membuka sebanyak yang kita inginkan, selama aplikasi tersebut muat di layar Hp kita. .
Nah, bagaimana cara mengaktifkannya?
- Buka menu aplikasi terbaru dengan menekan tombol recent apps atau menggunakan gerakan swipe up dan hold.
- Ketuk ikon aplikasi yang terletak di bagian atas setiap kartu aplikasi, dan akan terlihat daftar opsi yang sama seperti yang dijelaskan pada bagian terakhir di atas.
- Kemudian, cukup ketuk opsi Open in pop-up view (Buka dalam tampilan pop-up), dan aplikasi akan menyusut ke ukuran yang sesuai.
Kita juga dapat memperbesar ukuran aplikasi jika diinginkan, membukanya dalam mode layar penuh, memindahkannya, dan sebagainya. Selain itu, kita dapat membuka aplikasi sebanyak yang diperlukan dalam mode tampilan pop-up.
6. Swipe To Capture
Satu lagi, hal yang sering saya lihat dilakukan orang di smartphone mereka adalah mengambil screenshot, untuk melihat atau membagikannya nanti.
Dan di sini, saya akan membantu kalian bagaimana cara melakukannya di Hp Samsung A71, dan dalam tiga metode berbeda
- Yang pertama adalah dengan menggunakan tombol volume bawah dan tombol daya.
- Kedua adalah dengan menggunakan fitur Menu Asisten Samsung;
- Dan ketiga, adalah dengan menggunakan gerakan Swipe to capture.
Untuk melihat semua ini, coba ikuti tautan ini untuk melihat bagaimana cara mengambil screenshot Hp Samsung A71.
7. Extra Dim
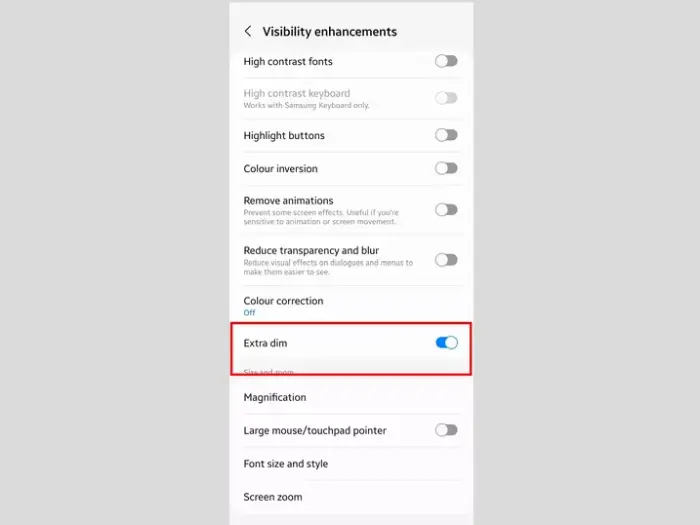
Bagi pengguna yang sangat sensitif terhadap cahaya, terutama di malam hari, dan merasa bahwa layar ponsel mereka masih terlalu terang meskipun kecerahan layar sudah diturunkan ke level terendah, ada opsi pada Hp Samsung yang memungkinkan menurunkannya lebih jauh lagi dari level terendahnya, dan fitur ini disebut Extra Dim, yang diperkenalkan pada One UI 4.1.
- Buka halaman Settings dan buka Accessibility.
- Dari aksesibilitas, buka Visibility enhancements.
- Gulir ke bawah ke bagian bawah halaman sampai terlihat opsi Extra dim dengan tombol toggle di depannya.
- Sekarang, lanjutkan dan ketuk tombol untuk mengaktifkannya.
Dan untuk menyesuaikan lebih lanjut, silahkan mengetuk opsi tersebut untuk melihat menu pengaturan tersendiri, di situ ada opsi meningkatkan atau mengurangi intensitas peredupan layar. Dan dengan begitu, kita dapat membuat layar seredup mungkin di malam hari.
8. RAM Plus
Tidak butuh waktu lama bagi Samsung untuk mengadopsi RAM extension pada smartphone mereka. Fitur ini di Hp Samsung sebut RAM Plus.
Dengan fitur ini, bisa menetapkan jumlah dari penyimpanan internal ponsel untuk bertindak sebagai RAM jika Hp kehabisan sumber daya.
Misalnya, katakanlah ponsel milikmu dilengkapi dengan kapasitas RAM default 6GB, dengan fitur RAM Plus, kamu dapat menggandakan jumlah ini dengan tambahan 2GB, 4GB, 6GB, dan bahkan 8GB, sehingga total kapasitas RAM menjadi hingga 14GB.
Berikut ini cara menambah RAM di Samsung A71.
- Buka halaman pengaturan Samsung dan buka opsi Battery and device care.
- Selanjutnya buka opsi Memory.
- Nanti kamu akan melihat opsi RAM Plus di bagian bawah halaman.
- Masuk ke menu RAM Plus nanti akan diberi pilihan berapa banyak RAM tambahan yang ingin ditambahkan ke kapasitas RAM yang sudah ada dari 2GB, hingga 8GB.
9. Link To Windows
Link to Windows adalah salah satu fitur yang menghubungkan ponsel Samsung A71 dengan PC melalui akun Microsoft. Kamu dapat langsung mengakses data yang tersimpan di smartphone, seperti foto dan pesan di komputer.
Fitur ini hanya tersedia di beberapa ponsel Samsung seperti Galaxy Note20, Note20 Ultra, Z Flip, A51, A71, S20, S20+, S20 Ultra, A90 5G, S10e, S10/10+, S10 5G, Note10/10+ , Note 10+ 5G, Galaxy Fold dan kompatible untuk Windows 10 keatas.
Jika ingin mengetahui cara melihat notifikasi, pesan & foto dari PC, silakan lihat panduan Menggunakan Link To Windows untuk mempelajari cara mengontrol layar Hp Samsung di PC tanpa kabel.
10. Quick Share
Jika di Apple ada Airdrop, maka di Samsung juga ada fitur serupa bernama Quick Share. Dengan fitur ini kita dapat mentransfer file dengan lancar di dua perangkat.
Dan sama seperti Airdrop yang hanya berfungsi di dua atau lebih perangkat Apple, Quick Share juga hanya dapat berfungsi di dua atau lebih smartphone Samsung.
Jadi, dengan fitur Quick Share diaktifkan, memungkinkan mentransfer file lebih cepat antara dua perangkat Samsung. Berikut ini cara mengaktifkan fitur Quick Share di ponsel Galaxy.
Pertama-tama, jika kamu yang mengirim, terlebih dahulu harus meminta pihak lain untuk mengaktifkan Quick Share di Galaxy A71, dan membuat ponsel mereka dapat ditemukan, dan begini cara melakukannya.
Buka halaman pengaturan ponsel dan buka Advanced features. Lalu cari dan ketuk Quick Share dan ubah ke opsi Anyone nearby. Setelah Quick share diaktifkan dan siap menerima file, sekarang saatnya untuk mulai berbagi file tersebut.
Silahkan ketuk ikon Share, dan pilih opsi Quick Share. Lalu Hp akan mulai memindai perangkat di sekitar, dan ketika ditemukan, cukup ketuk pada perangkat yang ingin dibagikan file tersebut, dan minta penerima untuk menerima file yang masuk pada perangkat mereka.
Selanjutnya file akan ditransfer ke perangkat mereka tanpa hambatan apa pun.
Dan jika kamu sebagai penerima, cukup ikuti langkah-langkah di atas untuk menyiapkan Quick Share pada Samsung A71, sementara pengirim mengirimkan file-nya ke kamu menggunakan langkah-langkah yang sama seperti yang tercantum di atas.