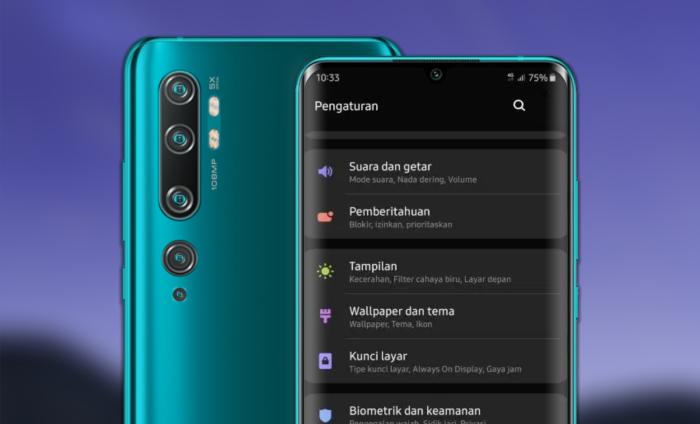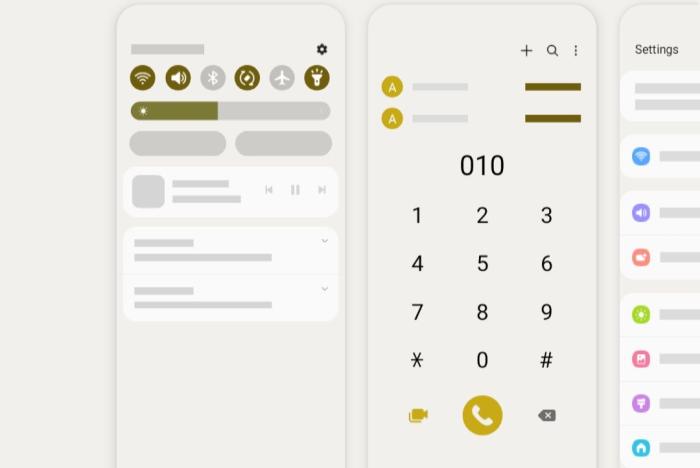Cara Menggunakan Link To Windows di Hp Samsung
Link To Windows adalah salah satu fitur yang dapat kita temukan di smartphone Android. Fitur ini berguna untuk menghubungkan smartphone dengan perangkat Windows.
Jika kamu memiliki komputer Windows dan merasa selalu bolak-balik dari ponsel ke komputer kamu atau sebaliknya, terutama saat ingin membalas pesan atau menggunakan aplikasi di ponsel Samsung.
Nah, dengan fitur “Link to Windows”, kamu tidak lagi harus melakukannya, karena sekarang dapat membalas pesan, membuka aplikasi di ponsel, melakukan panggilan telepon, mengontrol pemutaran musik, dan bahkan mentransfer file dari Hp ke PC atau sebaliknya, semuanya tanpa meninggalkan komputer.
Cara Menautkan Hp ke PC menggunakan Fitur Link to Windows
Fitur ini secara default sudah ada pada perangkat Android seperti Samsung, HONOR, dan Surface Duo tertentu yang menjalankan Android 9.0 atau yang lebih baru.
Pada perangkat-perangkat tersebut, kamu dapat menemukan aplikasi Link to Windows di panel Quick Settings dengan menggeser ke bawah dari bagian atas layar.
Untuk perangkat Android lainnya yang menjalankan Android 7.0 atau yang lebih baru, silahkan install dulu aplikasi Link to Windows dari Play Store.
Berikut ini cara menggunakan Link To Windows di Hp Android. Pada tutorial ini saya menggunakan smartphone Samsung yang kemungkinan besar sama saja caranya dengan Android yang lainnya.
Hp dan PC Terhubung Ke Wifi Yang Sama
Pastikan komputer menjalankan Windows 10 ke atas. Dan juga, ponsel Samsung dan PC kamu harus terhubung ke jaringan WiFi yang sama.
Install Phone Link
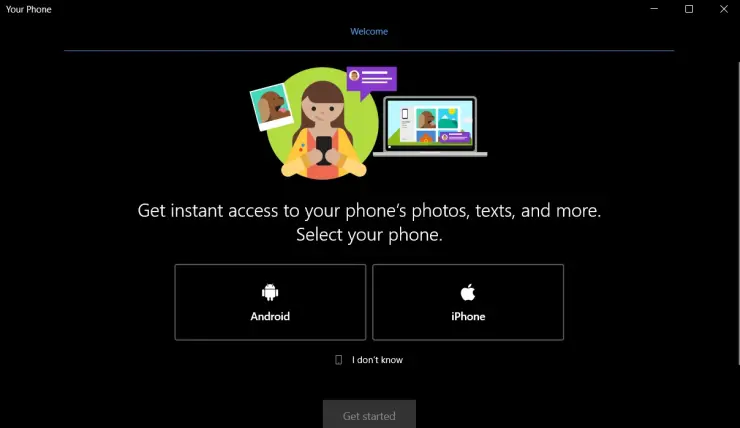
Sekarang, buka Microsoft App Store di komputer, dan install aplikasi “Phone Link”. Jalankan aplikasi tersebut di PC, kemudian akan bertanya apakah ponselnya iPhone atau Android, silahkan pilih “Android”.
Masukan Akun Microsoft
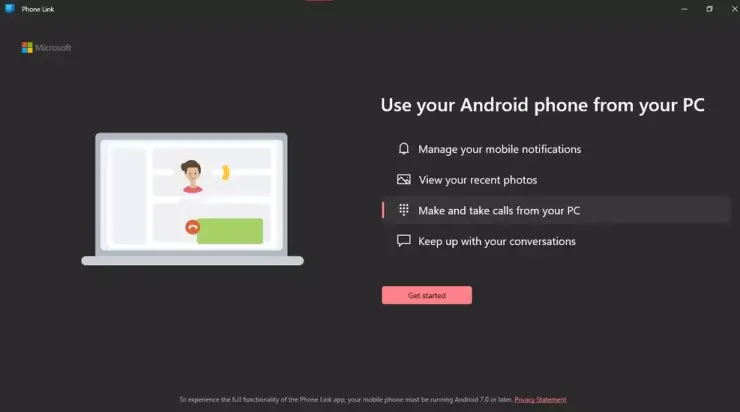
Selanjutnya, akan meminta untuk masuk dengan akun Microsoft dan pastikan akun yang sama dengan yang digunakan di ponsel.
Aktifkan Link To Windows
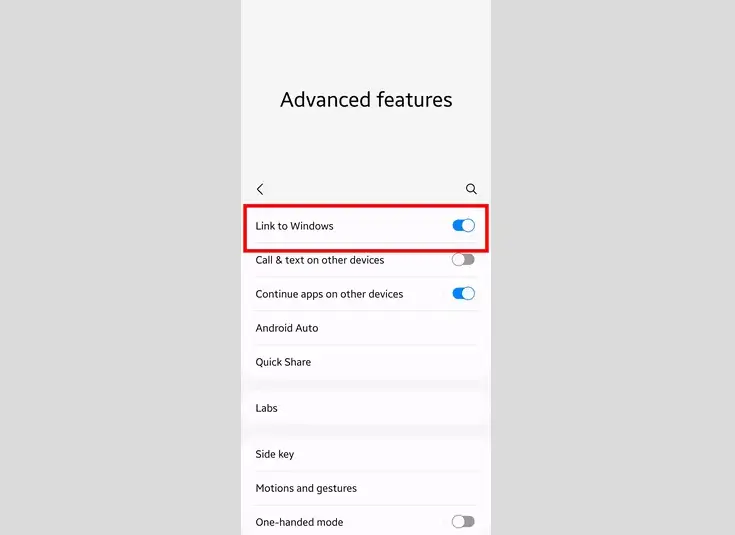
Sekarang, buka halaman Pengaturan (Settings) Android, tap ” Advanced features”, dan pilih “Link to Windows” lalu aktifkan. Setelah itu, masuk menggunakan akun Microsoft yang sama dengan yang digunakan saat masuk di komputer.
Pairing Manual
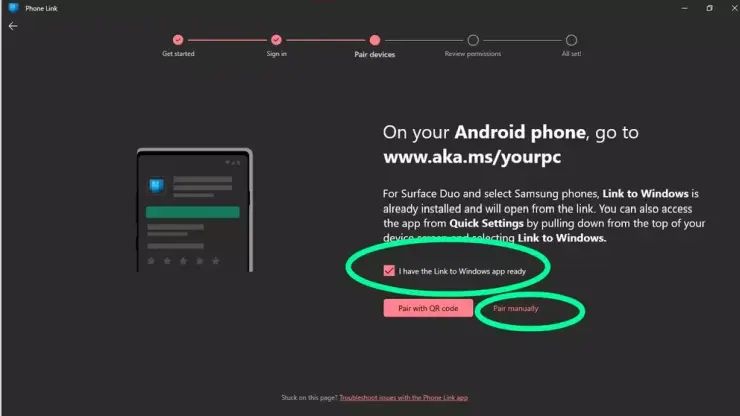
Kembali ke komputer, dan pada halaman pairing, pilih “I have the Link to Windows app ready” dan pilih opsi “Pair manually” (Pasangkan secara manual). Kode 9 digit yang unik akan secara otomatis dibuat untuk kamu.
Add Computer
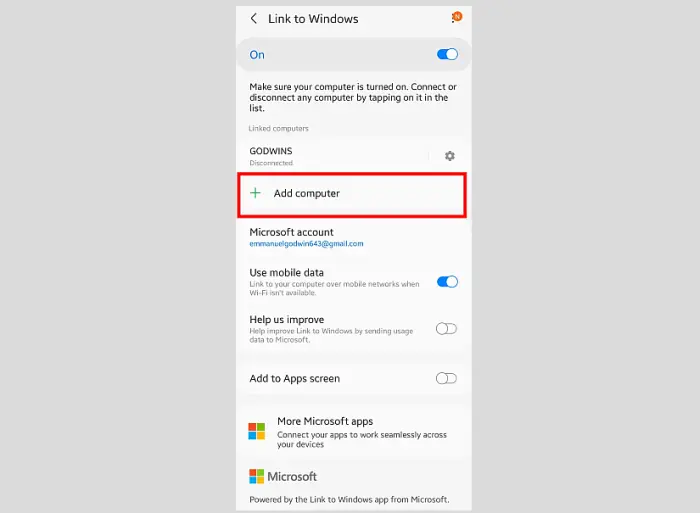
Sekarang, kembali ke halaman “Link to Windows” di Samsung dan ketuk opsi “Add computer”. Lalu tap “Continue” dan pada halaman berikutnya, kemudian masukkan kode 9 digit dari PC, dan kedua perangkat akan dipasangkan.
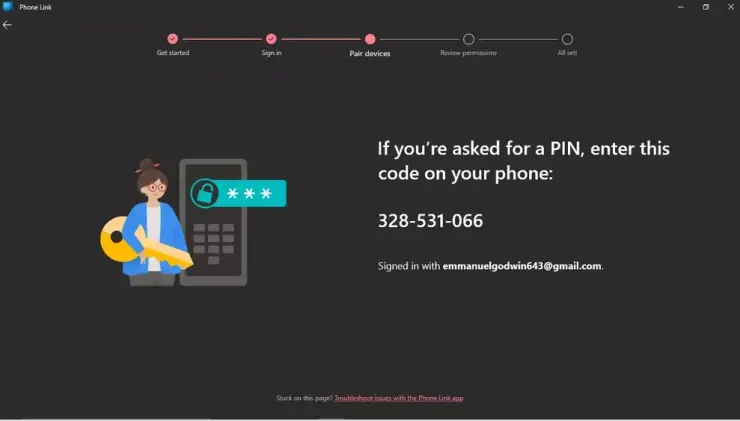
Setelah melakukan semua itu, komputer dapat mulai berinteraksi dengan smartphone dari komputer dengan melakukan hal-hal seperti mengirim dan membalas pesan, mentransfer file dengan lancar di kedua perangkat dengan drag and drop (seret dan lepas), membuat dan menerima panggilan telepon, mengontrol pemutaran musik, dan bahkan menggunakan aplikasi yang diinstal pada ponsel, langsung di PC.
Salah satu keuntungan menggunakan Link to Windows pada smartphone dan komputer adalah fakta bahwa pengaturan awal adalah proses satu kali, dan tidak perlu melalui proses yang panjang lagi saat berikutnya kamu ingin menautkan ponsel ke komputer, karena kedua perangkat akan secara otomatis berbicara satu sama lain setelah fitur dihidupkan di ponsel, dan keduanya terhubung ke jaringan WiFi yang sama.