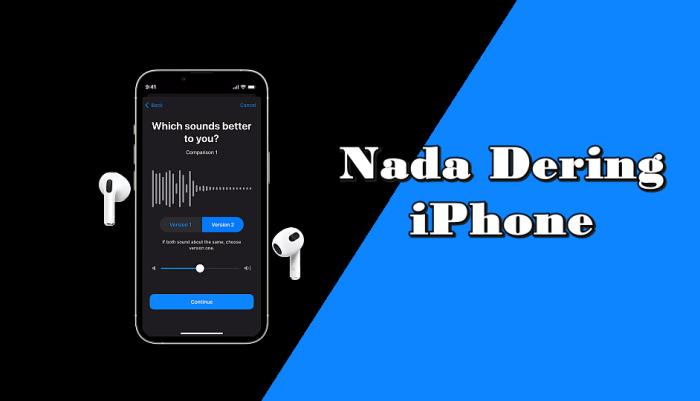Cara Mengaktifkan Opsi Pengembang Oppo Serta Fungsinya
Di menu pengaturan semua perangkat Android termasuk Oppo, ada menu yang jarang diketahui oleh pengguna yakni Developer Option atau Opsi Pengembang. Fitur tersembunyi ini perlu cara tersendiri untuk mengaktifkannya.
Sebagian besar fitur pada mode pengembang digunakan oleh teknisi. Meskipun begitu pengguna biasa seperti kita juga perlu mengetahui cara mengaktifkan opsi pengembang untuk membantu meningkatkan efisiensi ponsel.
Ada banyak fitur-fitur di menu opsi pengembang, yang mungkin bagi sebagian pengguna masih sedikit bingung dengan cara kerjanya, tetapi jika sudah memahaminya akan terasa lebih mudah.
Di panduan ini, Anda akan tahu persis apa saja fungsi-fungsinya dan cara menonaktifkan atau mengaktifkan opsi pengembang di Hp Oppo.
Mengaktifkan Opsi Pengembang di Hp Oppo
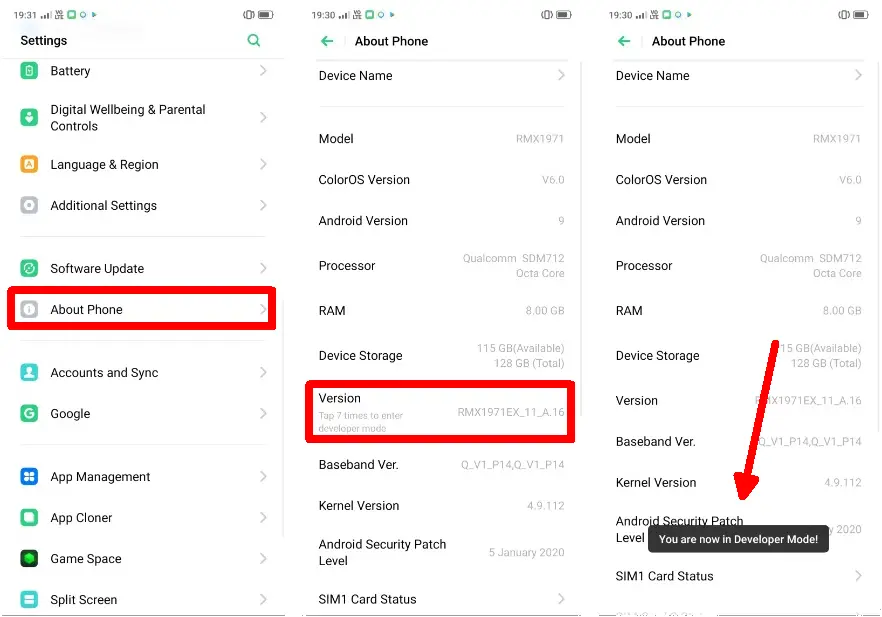
Google menyediakan opsi pengembang sebenarnya hanya untuk para developer aplikasi maupun teknisi yang mana agar mereka lebih mudah dalam menguji aplikasi. Oleh sebab itu opsi ini disembunyikan supaya pengguna awam tidak sembarangan mengaktifkan salah satu fitur yang ada di opsi pengembang.
Buat pengguna yang belum tahu, silahkan simak cara mengaktifkan opsi pengembang di Hp Oppo berikut ini.
- Buka Pengaturan ponsel Oppo.
- Gulir ke bawah dan temukan lalu ketuk About Phone.
- Pada bagian Version ketuk sebanyak tujuh kali terturut-turut.
- Jika sudah aktif akan muncul keterangan “You are now in developr mode”.
- Sekarang buka menu Additional Settings kemudian tap Developer Option atau Opsi Pengembang.
Sekarang opsi Pengembang di ponsel Oppo aktif dan Anda dapat memanfaatkan semua fitur yang ada. Untuk lebih memahami apa saja fiturnya bisa melihat penjelasan di bawah ini.
Apa yang Dapat Lakukan dengan Opsi Pengembang?
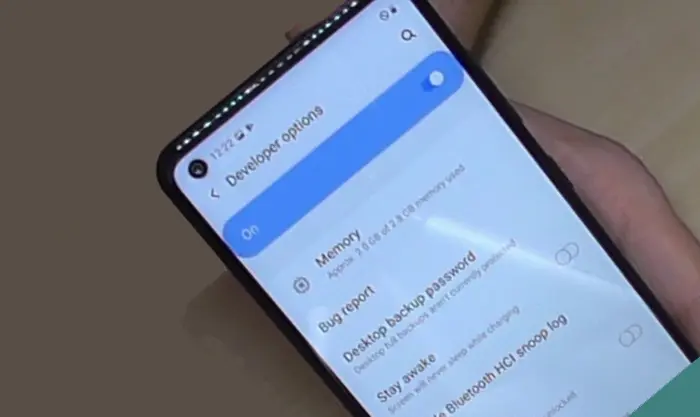
Anda dapat meningkatkan efisiensi ponsel dalam berbagai aspek jika tahu cara menggunakan opsi pengembang. Berikut beberapa manfaat yang dapat dilakukan dengan opsi pengembang.
Mempercepat atau memperlambat animasi perangkat android
Di menu opsi pengembang terdapat opsi ‘skala animasi’ . Jika Hp terasa lambat, dapat mempercepatnya dengan mengurangi skala animasi. Jika perangkat android berkinerja baik, dapat meningkatkan skala animasi untuk meningkatkan kinerjanya.
Mempercepat kinerja game dan aplikasi
Untuk game dan aplikasi yang mengandalkan grafis, mengaktifkan opsi ‘Paksa 4x MSAA’ di opsi pengembang akan meningkatkan kualitas grafis tampilan ponsel.
Namun, itu semua tergantung prosesor grafis perangkat Anda, jika GPU ponsel tidak cukup tinggi, mungkin akan menghadapi beberapa masalah saat opsi ini diaktifkan.
USB debugging
Anda dapat mengaktifkan atau menonaktifkan debugging USB di ponsel melalui opsi pengembang. Opsi ini memungkinkan perangkat menerima perintah dan mengirim file dari komputer.
Tidak hanya itu saja, Anda juga dapat menampilkan layar ponsel di laptop atau komputer atau dikenal dengan istilan screen mirroring. Biasa juga dipakai untuk melakukan flashing atau membuka bootloader dan akses root.
Namun, demi alasan keamanan sebaiknya tidak membiarkan opsi ini selalu aktif, jadi nonaktifkan kembali setelah pekerjaan selesai.
Setel kata sandi cadangan desktop
Jika memilih untuk membuat cadangan data perangkat android melalui USB atau di desktop, dapat melindungi cadangan dengan kata sandi. Namun, jika Anda lupa kata sandi, data tersebut tidak dapat diakses kembali.
Mock Location
Jika ada layanan online atau beberapa aplikasi yang mungkin tidak ingin ungkapkan lokasi Anda, silahkan aktifkan ‘mock location’ di opsi pengembang. Fitur ini memungkinkan untuk menjalankan fungsi secara online tanpa jejak.
Tetap terjaga saat mengisi daya
Dengan mengaktifkan opsi ‘Tetap terjaga’ , layar tetap berfungsi penuh dan tidak mati saat mengisi daya. Ini memungkinkan untuk menggunakan aplikasi bahkan saat mengisi daya Hp. Selain itu juga akan memastikan bahwa semua fungsi yang memerlukan aktivitas layar dapat dilakukan bahkan saat ponsel sedang di cas.
Penggunaan CPU
Mengaktifkan opsi ‘Tampilkan penggunaan CPU‘ akan menunjukkan beban sistem yang tepat pada unit pemrosesan pusat perangkat dalam satu, lima, dan lima belas menit terakhir di hamparan layar di sudut kanan atas layar. Fitur ini berguna untuk mendiagnosis masalah kecepatan dan menguji efisiensi perangkat.
Proses yang Berjalan
Untuk mengetahui aplikasi mana yang paling banyak menggunakan RAM dan untuk mengetahui dengan tepat aplikasi apa saja yang berjalan di latar belakang, dapat melihat opsi ‘Layanan yang berjalan‘.
Ketuk opsi ini untuk mengetahui layanan yang digunakan dan layanan cache untuk mengambil keputusan tentang aplikasi mana yang akan disimpan di ponsel.
Instal aplikasi di kartu SD
Menggunakan opsi ini dapat menginstal aplikasi langsung ke kartu SD jika penyimpanan internal Oppo tidak memiliki ruang yang cukup. Banyak aplikasi tidak mengizinkan ini. Oleh karena itu, dapat mengaktifkan ‘Paksa izinkan aplikasi di eksternal’
Batasi proses latar belakang
Jika menemukan banyak aplikasi menggunakan ruang dan memori ekstra melebihi batas yang dapat dijalankan perangkat dengan lancar, Anda dapat membatasi proses yang berjalan di latar belakang dengan mengaktifkan ‘Batasi proses latar belakang‘.
Kesimpulan
Seseorang yang tidak tahu banyak tentang teknologi mungkin pada awalnya akan bingung dengan opsi pengembang. Namun, begitu mengetahui cara membuka menu pengaturan pengembang, pekerjaan menjadi mudah.
Menggunakan opsi pengembang dengan benar dapat menghemat waktu dan energi dalam melakukan banyak tugas di Android. Selain itu, mengetahui tentang potensi tersembunyi perangkat Anda dengan memahami apa saja fungsi dan kegunaan dari developer option ini.
Namun untuk selalu berhati-hati saat ingin mengaktifkan salah satu fiturnya jika belum paham cara menggunakannya. Sekian dulu tutorial cara mengaktifkan opsi pengembang Oppo. Semoga bermanfaat.