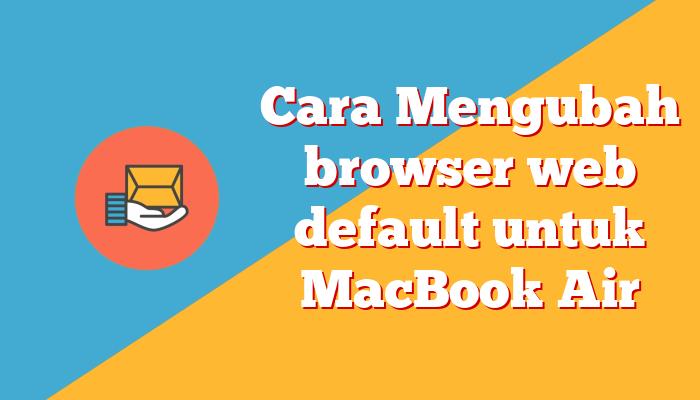Cara Merekam panggilan FaceTime menggunakan MacBook
Pada waktu tertentu, kamu dapat membuat Panggilan FaceTime kepada lebih dari satu orang. Yang terpenting, kamu dapat merekam beberapa panggilan ini untuk referensi kamu nanti. Tidak banyak yang perlu kamu lakukan. Hanya beberapa langkah dan boom, kamu siap merekam panggilan FaceTime tanpa menginstal perangkat lunak atau aplikasi pihak ketiga.
Bagaimana cara merekam panggilan FaceTime?
Sebelum memulai perekaman panggilan FaceTime, pastikan kamu telah mengatur aplikasi untuk melakukan dan menerima panggilan. Ini membuatnya lebih mudah untuk menghadiri panggilan tanpa meraih iPhone.
- Di MacBook, luncurkan pemutar QuickTime.
- Klik kanan ikonnya di Dock untuk menampilkan opsi.
- Pilih Perekaman Layar Baru.
- Tekan Tombol Rekam.
- Ikon Rekam kecil akan terlihat di atas.
- Pilih kontak dari aplikasi FaceTime.
- Panggil orang itu.
- Tekan tombol Rekam dan lanjutkan percakapan kamu.
- Akhiri panggilan FaceTime.
- Tekan tombol Rekam untuk menghentikan rekaman dan memutarnya.
- Pilih lokasi Simpan.
Bisakah kamu merekam panggilan FaceTime?
Ini adalah kepercayaan yang salah, tidak ada opsi asli untuk merekam panggilan video di aplikasi FaceTime di Mac. Perangkat Apple tentu menawarkan cara untuk merekam panggilan FaceTime dengan audio. Ingatlah, kamu harus terlebih dahulu meminta persetujuan orang tersebut untuk merekam panggilan tersebut. Jangan mengundang masalah yang tidak perlu.
Bagaimana cara merekam panggilan FaceTime dengan audio?
Selain iPhone dan Mac, aplikasi panggilan suara dan video bawaan Apple – FaceTime, juga berfungsi dengan perangkat Android dan Windows.
Untuk merekam panggilan FaceTime, di MacBook, luncurkan aplikasi QuickTime Player.
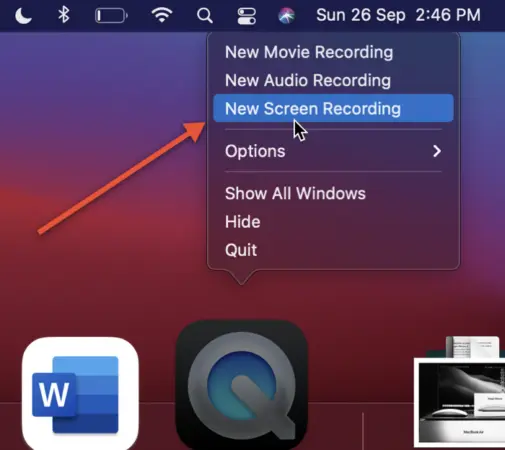
Klik kanan ikonnya di Dock dan pilih New Screen Recording.
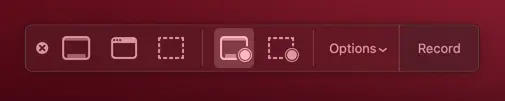
Bilah menu (termasuk tombol Perekaman) akan terlihat di bagian bawah Layar Desktop.
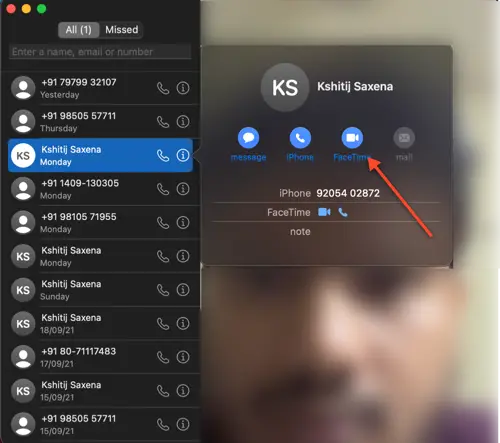
Sementara itu, buka aplikasi Facetime di MacBook dan pilih kontak dari log panggilan FaceTime. Jika ini adalah panggilan grup, kamu pasti akan mendapat manfaat dari layar yang lebih besar.
Beri tahu orang tersebut tentang rekaman kamu dan mintalah persetujuannya.
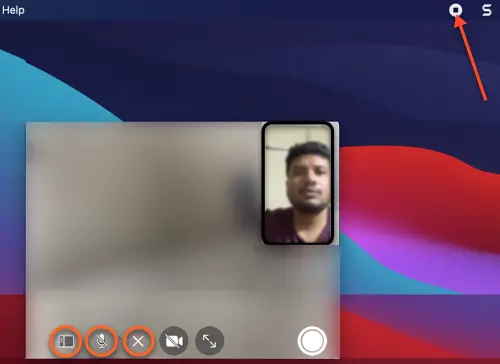
Jika disetujui, tekan tombol Rekam untuk mulai merekam layar panggilan FaceTime. Ikon Rekaman kecil akan muncul di sudut kanan atas layar Desktop. Ini menandakan sesi telah dimulai.
Setelah percakapan selesai dan kamu mengakhiri panggilan, ketuk tombol Rekam lagi untuk menghentikan perekaman.
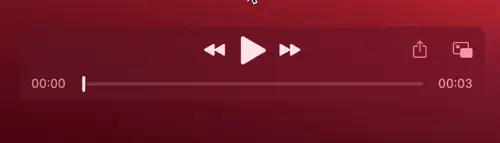
Putar Rekaman dengan menekan tombol Mainkan.
Pilih lokasi yang cocok untuk menyimpan file.
Begitulah cara merekam panggilan facetime menggunakan MacBook.