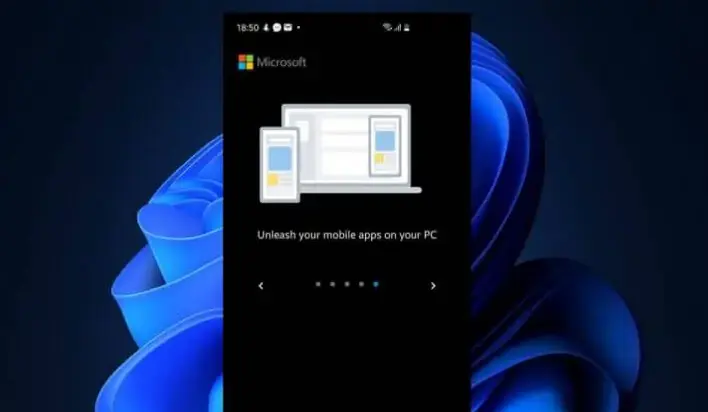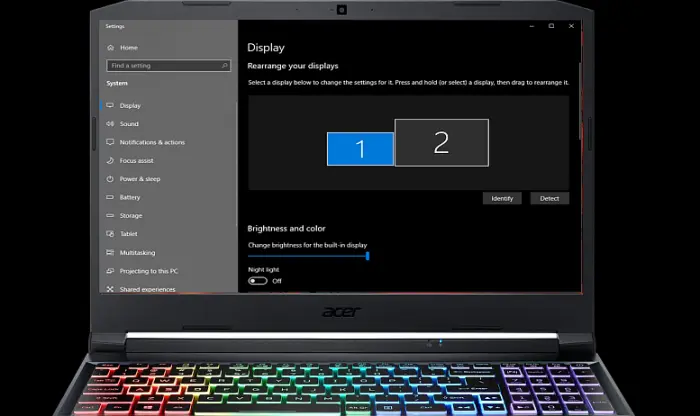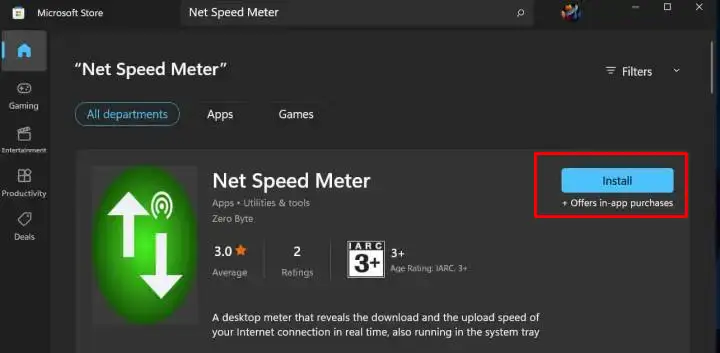Cara Mengubah Gambar JPG ke PDF di Windows 11 Tanpa Aplikasi
Jika ingin mengonversi gambar jpg ke dokumen PDF tanpa aplikasi apa pun, maka kamu berada di tempat yang tepat. Dalam tutorial Windows ini, kami akan membagikan cara mudah convert JPG ke PDF di Windows 11 dan Windows 10.
Seperti kita ketahui, dua format gambar paling umum di dunia adalah JPG dan PNG. Saat kamu mengambil screenshot atau menyimpan gambar dari internet, biasanya disimpan sebagai file JPG atau PNG. Untuk membagikan file gambar dengan orang lain, sebaiknya ubah ke format PDF.
Jika dahulu, untuk convert JPG ke file PDF tanpa menggunakan aplikasi pihak ketiga sulit dilakukan. Dengan hadirnya Windows 10, kita tidak memerlukan apliksi tambahan apa pun. Windows 11 dan Windows 10 sekarang memiliki opsi untuk mengonversi file gambar apa pun ke PDF menggunakan aplikasi Foto bawaan Windows.
Cara Convert JPG ke PDF di Menggunakan Aplikasi Foto
Fitur Microsoft Print to PDF di Windows memungkinkan kita mencetak file ke PDF. Aplikasi apa pun yang mendukung format ini, seperti FoxIt Reader, Adobe Reader, Picasa, dan lainnya, dapat membuka file .pdf yang dibuat oleh Microsoft Print. Seperti kita ketahui, di Windows 10 untuk membuka file PDF menggunakan Microsoft Edge secara default.
Jika tidak mengubah aplikasi default untuk melihat gambar, saat klik dua kali gambar di Windows, itu akan membukanya di aplikasi Foto. kamu dapat menggunakan program Foto yang sama untuk mengubah file JPG ke PDF. Jika aplikasi default kamu untuk membuka gambar bukan Foto, jangan panik; kamu masih dapat membukanya di aplikasi bawaan Foto.
Buka Photos
Langkah pertama, klik kanan pada gambar seperti JPG atau PNG yang akan diubah menjadi file PDF. Pilih Open with lalu pilih Photos.
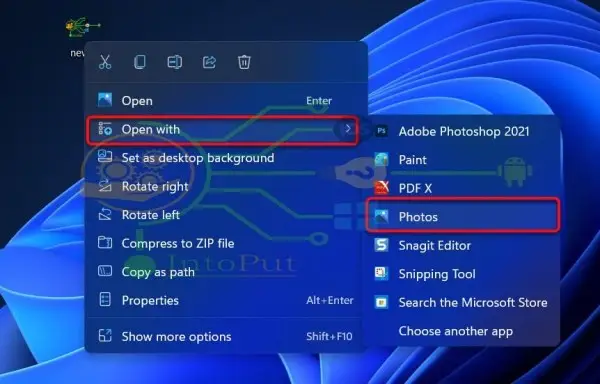
Pilih Print
Setelah gambar terbuka melalui aplikasi Photos, silahkan kalian tekan Ctrl + P dari keyboard atau klik menu 3 titik kemudian pilih opsi Print yang ada di bagian kedua dari atas.
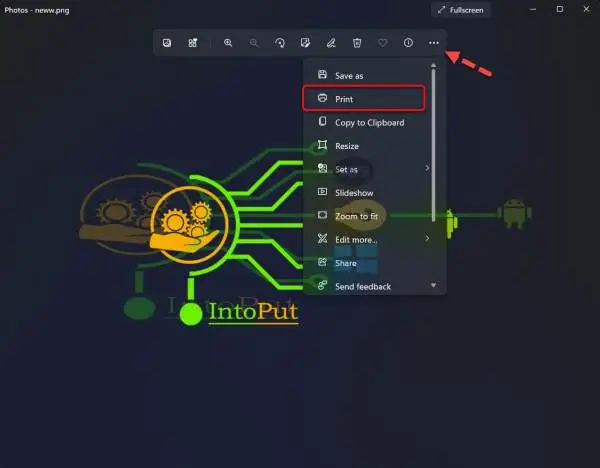
Pilih Microsoft Print to PDF
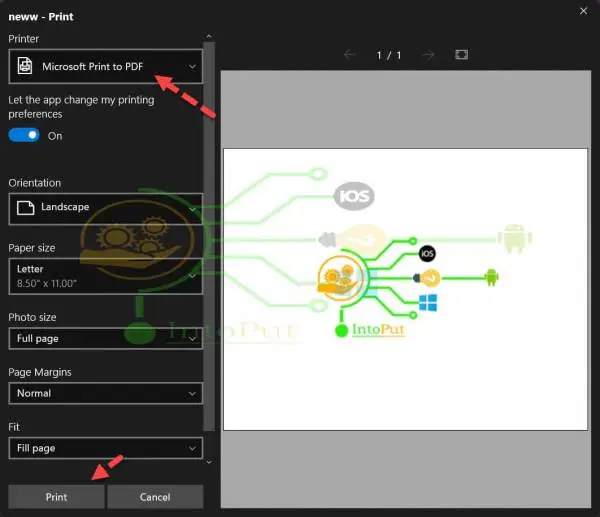
Langkah selanjutnya, di bagian sebelah kiri, klik menu drop-down yang ada di bawah opsi Printer dan pilih Microsoft Print to PDF. Setelah itu, klik file Print di pojok kiri bawah. Lalu pilih folder tujuan, ketik nama file dan kemudian klik Save.
Car Mengubah Gambar JPG Ke PDF Menggunakan Chrome
Alternatif lain dengan menggunakan browser seperti Google Chrome lalu drag dan drop gambar JPG ke browser.
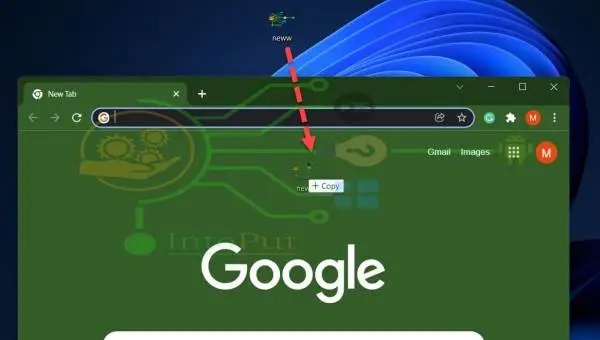
Setelah itu, silahkan tekan Ctrl + P dari Keyboard dan selanjtunya pada Destination pilih menu drop-down Save as PDF dan klik Save.
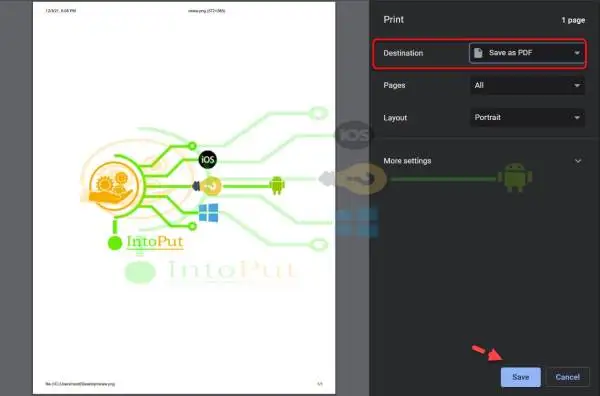
Sekarang, pilih folder tujuan, ketik nama file dan kemudian klik Save.
Demikianlah 2 cara emngubah JPG ke PDF di laptop Windows 11 atau Windows 10. Semoga apa yang telah kami bagikan ini dapat bermanfaat buat kalian semua.