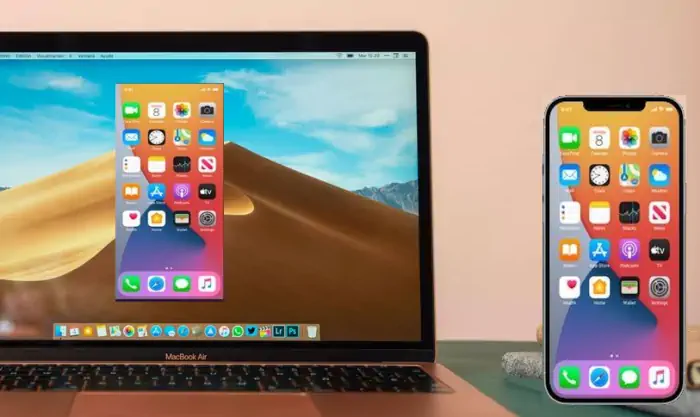Cara Mengetahui Ruang Penyimpanan Mac yang tersedia
Untuk download lebih banyak aplikasi dan media, kamu harus terlebih dahulu memeriksa apakah ada cukup ruang penyimpanan yang tersedia di perangkat. Namun, banyak pengguna digital asli yang tidak tahu cara memeriksanya bisa menjadi sangat bingung.
Jangan khawatir, Apple menawarkan lebih dari satu cara untuk memeriksa penyimpanan Mac ruang dan buat lebih banyak ruang untuk data kamu, jika perlu.
Cara Cek Penyimpanan Mac
Manajemen penyimpanan yang baik penting untuk memastikan kamu selalu memiliki ruang yang kamu inginkan, saat membutuhkannya. Ini juga sama pentingnya untuk mengawasi ruang penyimpanan sebelum drive akhirnya terisi.
Apa pun jenis komputer yang kamu miliki Mac atau Window), ada banyak cara untuk menemukannya. Berikut cara memeriksa penyimpanan Mac.
- Buka menu Apple.
- Pilih Tentang opsi Mac ini.
- Beralih ke tab Penyimpanan.
- Tunggu beberapa detik.
- Periksa ruang penyimpanan mac.
- Lihat perpisahan untuk mengelola ruang.
- Atau menggunakan Finder atau utilitas Disk.
Begitulah cara melihat berapa banyak ruang penyimpanan yang digunakan di Mac dan berapa banyak ruang yang tersedia.
Bagaimana Cara Mengetahui Jumlah Penyimpanan di MacBook?
Untuk mengoptimalkan penyimpanan laptop Mac dan memberikan lebih banyak ruang untuk data kamu, temukan berapa banyak penyimpanan yang tersedia di MacBook Air. Untuk ini, buka menu Apple.
Pilih opsi Tentang Mac ini.
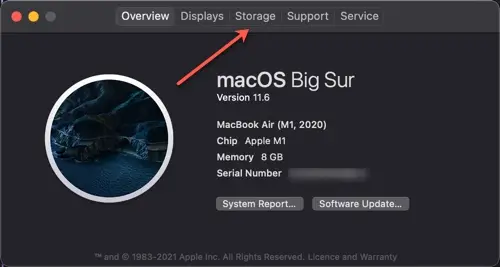
Di layar baru yang muncul, alihkan ke tab Penyimpanan.
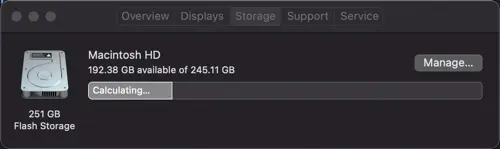
Di sini, nanti akan melihat jumlah ruang yang tersedia dari total ruang yang dialokasikan.
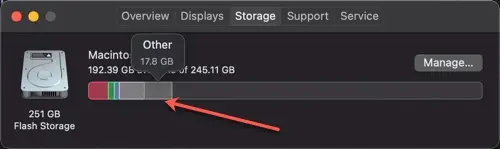
Untuk melihat pemisahan ruang penyimpanan di perangkat, arahkan kursor mouse ke suatu area dan periksa jumlah ruang yang digunakan dari total ruang yang dialokasikan pada sistem.
Demikian pula, kamu dapat memeriksa hal yang sama melalui opsi Dapatkan info. Untuk ini, ikon Macintosh HD perlu ditambahkan ke layar Desktop. Jika tidak, buka aplikasi Finder.
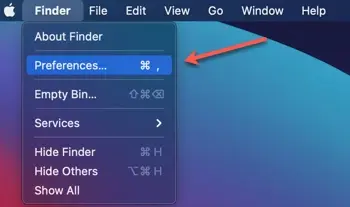
Kemudian, masuk ke menu Finder dan pilih opsi Finder Preferences seperti yang ditunjukkan pada gambar di atas.
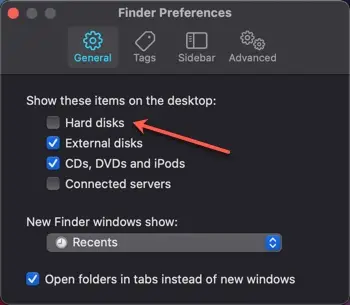
Selanjutnya, ketika jendela Preferensi Pencari terbuka, alihkan ke tab Umum. Centang kotak Hard Disks yang terlihat di bawah judul Show this items on the desktop.
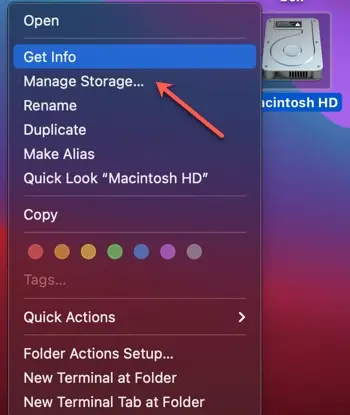
Saat ikon terlihat di layar Desktop, klik kanan ikon tersebut dan pilih opsi Dapatkan info.
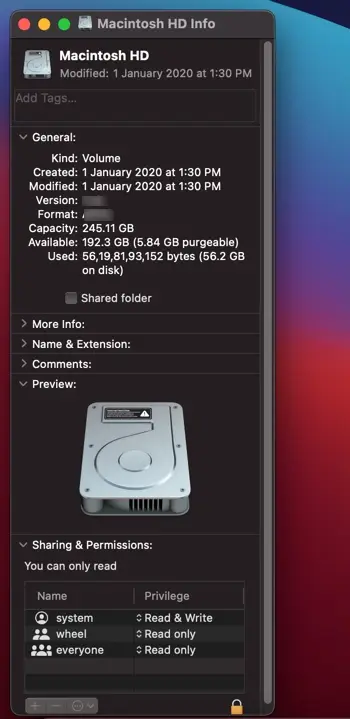
Kamu harus menemukan semua informasi yang terkait dengan Macintosh HD kamu di jendela baru yang terbuka di layar.
Terakhir, kamu dapat menggunakan Utilitas Disk untuk memeriksa hal yang sama. Di dalam bidang Spotlight, ketik Disk Utility dan tekan tombol Kembali.
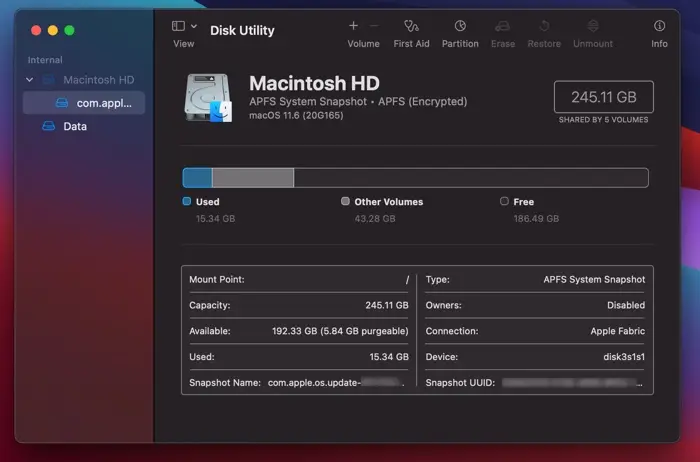
Setelah Disk Utility muncul, pilih nama hard drive kamu dari daftar. Di sini, kamu dapat melihat kapasitas drive, ruang yang tersedia, ruang yang digunakan, dan info lainnya.
Dari jendela yang sama, kamu juga dapat memeriksa ruang kosong yang tersedia untuk flash drive USB atau hard drive eksternal apa pun, yang terhubung ke MacBook.