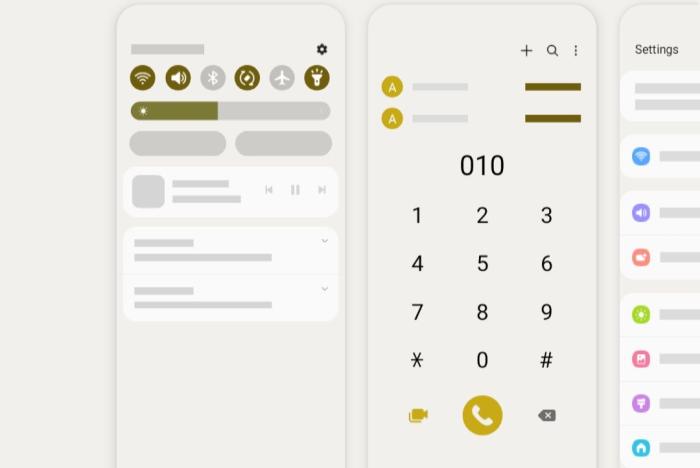Cara Screenshot Samsung A22 Untuk Menyimpan Tampilan Layar
M3DCAM – Salah satu cara termudah untuk menyimpan informasi penting yang kita lihat di layar ponsel adalah dengan screenshot. Oleh karena itu, pengguna Samsung A22 perlu mengetahui cara mengambil screenshot dengan benar.
Samsung membekali smartphone mereka dengan OS Android yang telah di custom yang biasa kita kenal dengan One UI. Hal ini membuat ponsel besutan Samsung tampak berbeda dengan Hp Android lainnya.
Banyak fitur yang dihadirkan oleh Samsung yang tidak dimiliki oleh perangkat merek lain seperti Menu Asisten dan Edge Panel. Kedua fitur tersebut banyak fungsinya salah satunya adalah mempermudah untuk mengambil screenshot.
Jika kamu pengguna baru, mungkin akan sedikit bingung untuk cara mengambil screenshot di Hp Samsung. Untuk itu kami akan menjelaskan secara lengkap cara menggunakan fitur screenshot di Samsung Galaxy A22 baik itu varian 4G maupun 5G.
Screenshot Samsung A22 Dengan Tombol Fisik
Cara screenshot dengan tombol ini dapat digunakan di semua smartphone Android versi baru maupun lama. Caranya, cukup pencet kombinasi tombol secara bersamaan.
Pertama tentukan halaman pada layar yang ingin di screenshot lalu secara bersama-sama tekan tombol Volume Turun dan Daya dan langsung lepaskan.
Jika berhasil, layar Samsung A22 akan berkedip dan setelah itu hasil tangkapan layar akan langsung tersimpan di galeri.
Screenshot Tanpa Tombol
Cara ini memang praktis, namun perlu berhati-hati. Pasalnya, semakin sering kamu menekan tombol, semakin besar kemungkinan tombol cepat rusak. Untuk menghindari hal tersebut, silahkan gunakan cara screenshot tanpa tombol seperti di bawah ini.
Ketiga metode screenshot di bawah ini dapat kamu gunakan pada ponsel Samsung A22 4G dan Galaxy A22 5G.
Palm Swipe
- Buka menu Pengaturan Samsung A22 milikmu.
- Tap Fitur Lanjutan.
- Ketuk Gerakan dan Gestur.
- Aktifkan tombol di samping Usapkan telapak tangan untuk mengambil.
- Setelah itu tentukan halaman yang ingin di screenshot.
- Lalu sapu layar dari kanan ke kiri dengan posisi telapak tangan tegak dan menghadap ke samping.
- Layar akan berkedip dan bunyi shutter sebagai tanda screenshot sudah selesai.
- Setelah itu, otomatis gambar tangkapan layar langsung muncul di galeri.
Menu Asisten
- Langkah awal buka Settings atau Pengaturan.
- Berikutnya ketuk menu Accessibility / Aksesibilitas.
- Akses menu Interaction and dexterity [Interaksi dan Kecekatan].
- Selanjutnya, silahkan aktifkan Assistant Menu atau Menu Asisten.
- Menu asisten akan tampil melayang di layar Samsung dan siap untuk mengambil tangkapan layar.
- Tentukan halaman pada layar yang akan kamu screenshot.
- Buka Assistant Menu dan tekan Ambil Gambar Layar atau Screenshot.
Edge Panel
- Hidupkan Hp lalu masuk ke Pengaturan kemudian pilih Layar.
- Aktifkan fitur Panel Edge.
- Lalu pilih Panel kemudian tap Pilih Cerdas.
- Pada area layar, tarik garis di bagian sisir ke tengah layar lalu ketuk Ambil Gambar Layar.
- Proses pertama layar akan berkedip lalu akan terdengar suara kamera.
- Selanjutnya hasil gambar dari screenshot akan langsung tersimpan.
Cara Screenshot Panjang Samsung A22
Berbeda dengan yang di atas, fitur ini biasanya digunakan untuk mengambil suatu informasi dari halaman yang panjang seperti komentar teman-teman di media sosial.
Bagaimana cara screenshot panjang pada Samsung A22? Silahkan ikuti tutorial ini.
- Buka menu Pengaturan – Fitur Lanjutan – Gambar Layar.
- Silahkan klik slider Bilah alat gambar layar agar menjadi On.
- Buka layar akan di screenshot panjang, seperti browser yang menampilkan sebuah artikel yang panjang.
- Lalu ambil screenshot seperti biasa. Bisa menggunakan kombinasi tombol power + volume down, atau palm swipe.
- Setelah muncul bilah alat dibagian bawah, tap Scroll Capture (tanda panah ke bawah) untuk mengambil ss panjang.
Dengan begini, kita tidak perlu menginstall aplikasi screenshot pihak ketiga, karena semuanya sudah tersedia di Hp Samsung Galaxy A22 milikmu.
Jika ingin praktis gunakan screenshot dengan kombinasi tombol dan untuk pengguna yang tombolnya tidak cepat rusak gunakan Menu Asisten, Edge Panel atau Palm Swipe. Sedangkan untuk yang ingin mengambil tangkapan layar pada halaman yang panjang sampai ke bawah, gunakan fitur screenshot panjang seperti di atas.