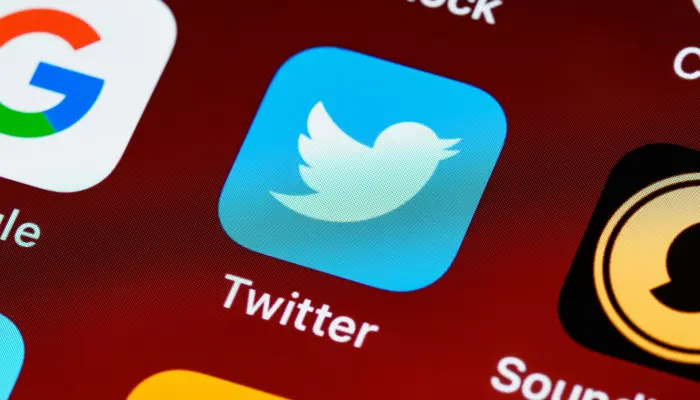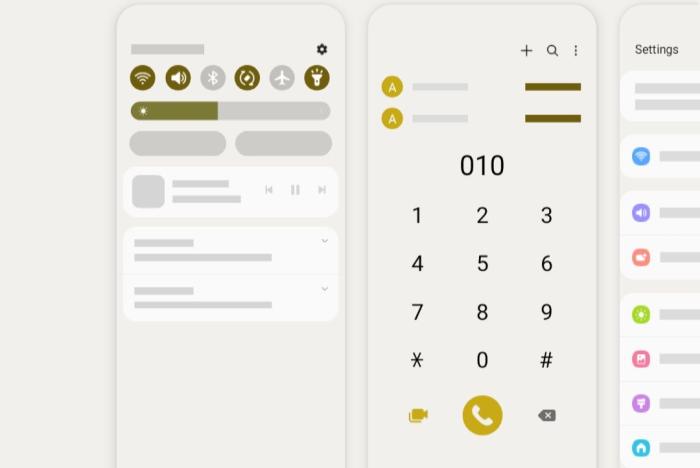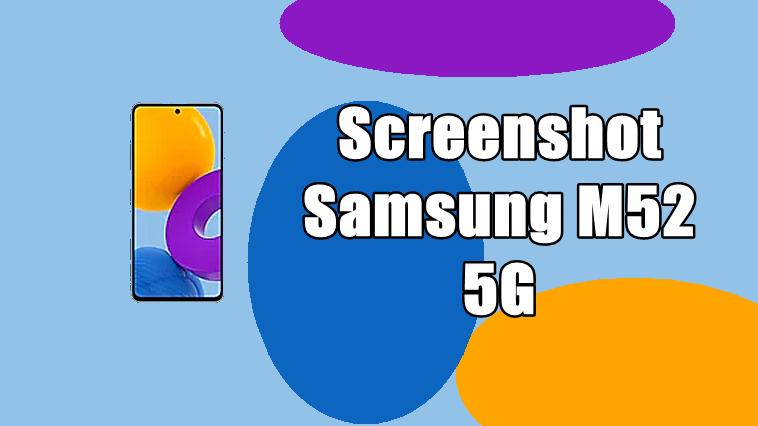Cara Memindahkan Foto dari iPhone ke PC Windows Tanpa iTunes
Kamera adalah salah satu hal utama di iPhone dan jika kamu telah mengambil beberapa gambar yang bagus di iPhone dan ingin menyimpan atau mengedit gambar tersebut di PC, maka proses berbagi file media antara kedua perangkat ini tidak semudah Android.
Ada banyak cara untuk mentransfer foto dan video dari iPhone ke PC. Pengguna iPhone dapat memilih media kabel dan nirkabel untuk berbagi file media antara iPhone iOS dan Windows.
Tanpa basa-basi lagi, jika kamu pengguna yang tergolong baru menggunakan iPhone, berikut cara mudah berbagi foto dan video dari iPhone ke PC tanpa menggunakan iTune. Simak langsung ke berbagai cara berbagi foto dari iPhone ke Laptop atau PC.
Cara Memindahkan Foto dan Video dari iPhone ke PC Menggunakan Kabel
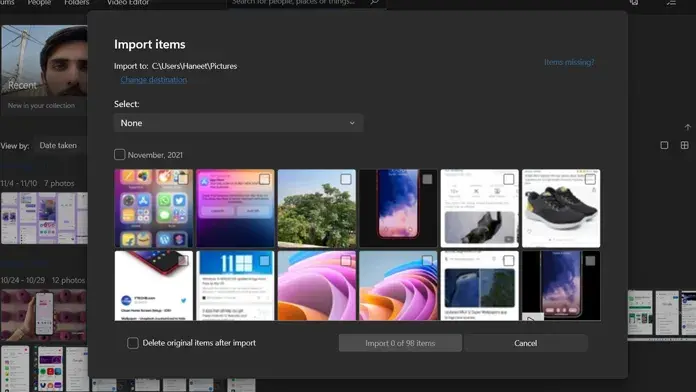
Cara termudah untuk mentransfer Foto dan Video ke komputer adalah menghubungkan iPhone ke PC dengan USB atau Lightning ke USB Type-C. Windows secara otomatis menghubungkan iPhone sebagai kamera digital dengan folder DCIM yang berisi file media.
Bagusnya lagi, Windows sekarang mendukung format gambar HEIC juga, jadi kamu sekarang dapat membuka foto tanpa mengonversinya. Berikut cara import atau copy foto dari iPhone ke Windows dengan metode wired.
- Pertama, colokkan kabel Lightning ke USB atau USB Type-C ke laptop atau komputer yang menjalankan Windows, lalu colokkan ujung kedua kabel ke iPhone.
- Jika menghubungkan iPhone ke PC untuk pertama kalinya, ia akan melihat pesan prompt di iPhone, ia akan menanyakan apakah PC ini boleh mengakses Foto dan Video atau tidak. Ketuk izinkan.
- Buka File Explorer di PC atau Laptop Windows dan temukan Apple iPhone di bagian Perangkat dan drive atau di panel Navigasi.
- Setelah melihat Apple iPhone (disk) di Explorer, berarti iPhone terhubung.
- Sekarang buka aplikasi Foto di PC, Buka Start > temukan aplikasi Foto dan buka.
- Di aplikasi Foto, klik tombol impor yang tercantum di sudut kanan atas aplikasi Foto.
- Setelah mengklik jendela impor, itu akan menampilkan dua opsi berbeda, klik impor dari perangkat yang terhubung.
- Sekarang akan mendeteksi perangkat yang terhubung dan mulai menampilkan media dari iPhone.
- Pilih foto atau video yang ingin kamu simpan atau simpan di PC dan klik opsi impor. Ini akan menyimpan foto di PC.
Catatan: Disini saya menggunakan PC dengan OS Windows 11.
Cara Alternatif untuk Mentransfer Foto Dengan Kabel
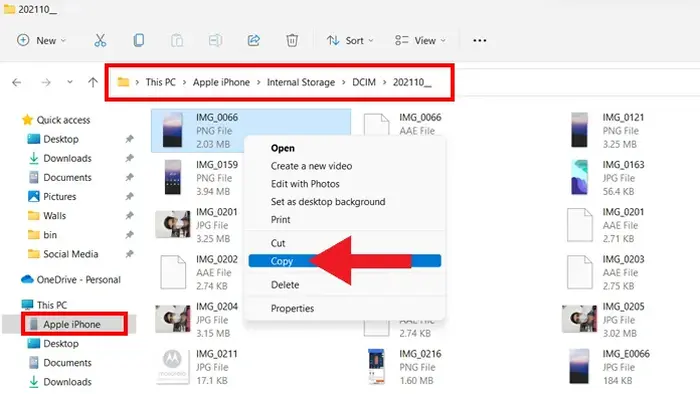
1.) Buka direktori “Apple iPhone” dari Windows Explorer dan pindah ke lokasi ini, Penyimpanan Internal > DCIM > Temukan gambar yang ingin kamu simpan. Membuka folder DCIM akan menampilkan daftar folder yang berbeda dengan nama yang berbeda, berdasarkan tanggal. Temukan gambar yang ingin kamu simpan dan salin ke PC kamu.
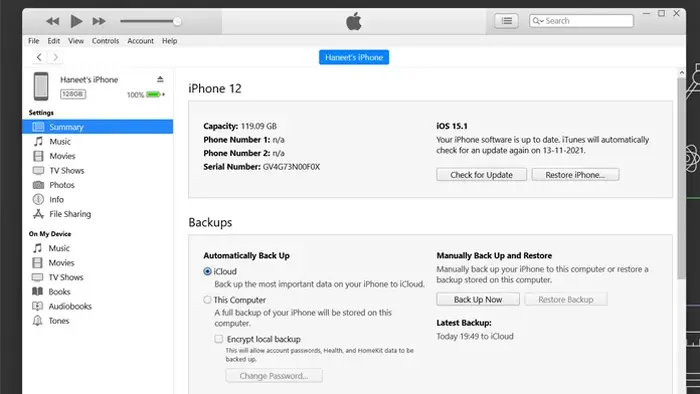
2.) Jika kamu telah menginstal iTunes, akan lebih mudah untuk mengimpor media dari iPhone ke PC. Pastikan untuk memiliki iTunes versi terbaru agar tidak mengalami kendala saat proses transfer file.
Untuk panduan selengkapnya transfer foto melalui iTunes, silahkan lihat halaman support Apple.
Cara Transfer Foto dari iPhone ke Laptop / PC Tanpa Kabel
Dibandingkan menggunakan kabel yang serasa ribet, pengguna saat ini lebih memilih tanpa kabel daripada metode kabel tradisional untuk mentransfer file antara iOS dan Windows.
Yang perlu kamu lakukan adalah menghubungkan PC dan iPhone kamu ke koneksi jaringan (Wi-Fi) yang sama. Sekarang ikuti langkah-langkah yang disebutkan di bawah ini untuk mentransfer foto antara iPhone dan PC secara nirkabel.
Catatan: Pastikan kedua perangkat terhubung ke koneksi jaringan yang sama.
- Pertama, buka browser web apa pun di iPhone dan buka situs web Snapdrop, ikuti langkah yang sama di PC.
- Setelah membuka situs Snapdrop, kamu akan melihat nama PC di browser iPhone dan nama iPhone di PC, yang artinya kedua perangkat terhubung.
- Sekarang ketuk nama PC iPhone dan itu akan menampilkan tiga opsi berbeda Photo Library, Take Photo or Video, dan Choose Files. Seperti namanya, kamu dapat memilih gambar dari aplikasi Foto menggunakan opsi Perpustakaan Foto, mengambil gambar atau video secara langsung dengan opsi kedua, dan menggunakan opsi ketiga untuk membagikan gambar dari File.
- Untuk tutorial ini, saya menggunakan opsi pertama yaitu Perpustakaan Foto, mengetuk Perpustakaan Foto akan menampilkan foto dan album terbaru, ketuk gambar yang ingin kamu transfer ke PC dan tekan tombol ADD di iPhone.
- Setelah mengetuk tombol Tambah, gambar akan dikirim dari iPhone ke PC.
Cara Alternatif untuk Mentransfer Foto dari iPhone ke Windows Secara Nirkabel
Cara Kedua untuk mentransfer Foto secara nirkabel dari iPhone ke Windows: Jika kamu telah menyinkronkan Foto dan Video ke iCloud, akan lebih mudah untuk mentransfer file media secara nirkabel dari iPhone ke PC. Yang perlu dilakukan adalah, kunjungi situs web iCloud atau unduh klien iCloud di PC, dan masuk dengan ID Apple yang sama dengan yang kamu miliki di iPhone. Setelah masuk ke iCloud itu akan menampilkan Foto, sekarang dapat dengan mudah mentransfer gambar yang diinginkan ke PC.
Cara Ketiga untuk mentransfer Foto secara nirkabel dari iPhone ke Windows: Selain metode yang disebutkan di atas, cukup bagikan media dengan mengirim email kepada diri sendiri dan membukanya di PC. kamu juga dapat menggunakan layanan cloud drive, seperti Google Drive, OneDrive, atau iCloud untuk mentransfer file dari iPhone ke PC.
Cara keempat untuk mentransfer Foto dari iPhone ke Windows secara nirkabel: Jika tidak terhubung ke koneksi Internet, maka dapat menggunakan metode Bluetooth tradisional untuk berbagi Foto antara iPhone dan PC. Yang perlu kamu lakukan adalah, buka gambar yang ingin kamu kirim ke PC, lalu ketuk ikon bagikan > Bluetooth > pilih PC, dan terima media di PC.
Jika kamu memiliki pertanyaan tentang cara mentransfer foto dari iPhone ke PC Windows, tinggalkan komentar di bagian komentar.
Source : Ytechb