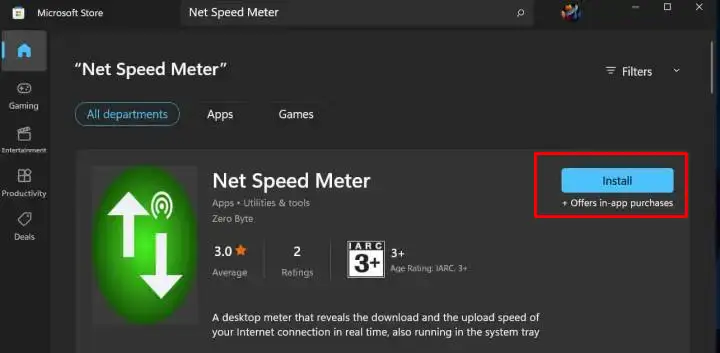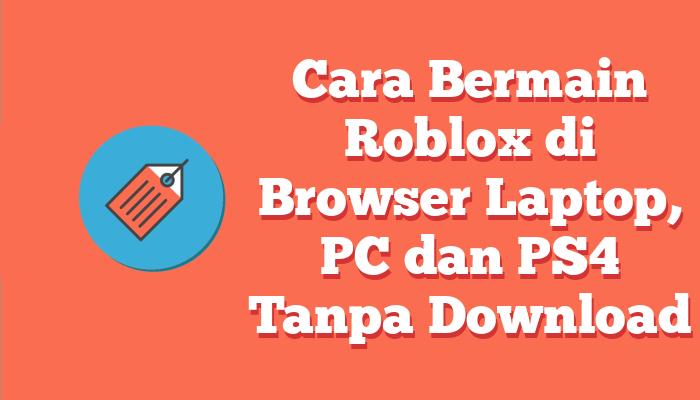Cara Membuat Bootable Flashdisk macOS Ventura di Windows
Dalam postingan kami sebelumnya, M3dcam telah membagikan link download file ISO, DMG, dan VMDK macOS Ventura. Jika sudah memiliki file DMG macOS Ventura, kamu bisa dengan mudah membuat USB bootable macOS Ventura langsung di Windows.
Sebelumnya, Apple telah meluncurkan macOS Ventura, versi terbaru dari sistem operasi desktopnya, dalam acara tahunan Worldwide Developers Conference. macOS Ventura, yang juga dikenal sebagai macOS 13, akan menghadirkan banyak kemampuan baru untuk desktop dan laptop.
Dalam panduan ini, kalian akan mengetahui cara membuat flashdisk bootable macOS Ventura di PC atau laptop Windows 10 dan Windows 11.
Cara Membuat USB Bootable macOS Ventura di PC Windows 10/11
Kalian datang ke tempat yang tepat jika ingin menginstal macOS Ventura melalui flashdisk bootable di Windows. Kami akan membagikan cara termudah membuat instalasi macOS Ventura Bootable di Windows.
Untuk tujuan panduan ini, kita akan menggunakan aplikasi TransMac. Aplikasi ini merupakan program manajemen penyimpanan yang memungkinkan pengguna Windows mengakses sistem file yang digunakan oleh komputer Mac secara langsung.
Bahan Membuat FlashDisk Bootable MacOS
- File DMG Ventura macOS Ventura.
- Aplikasi Transmac untuk PC Windows.
- Flashdisk 16GB atau lebih.
- Perangkat PC Windows.
Jika semua bahan sudah siap, ikuti langkah-langkah di bawah ini untuk membuat flashdisk bootable macOS Venture:
Install Aplikasi TransMac
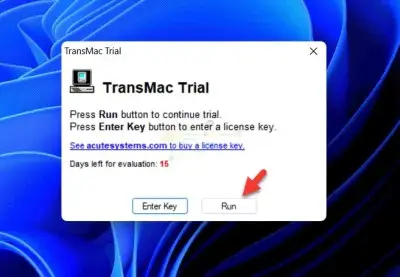
TransMac juga memungkinkan kita untuk memeriksa dan memanipulasi file Mac, termasuk mengganti nama, menyalin, memindahkan, dan menghapusnya. Pada PC Windows, program ini memudahkan kita mengakses jenis penyimpanan Mac secara langsung. Program ini potensial untuk menjadi tool yang fantastis untuk mengatur berkas, foto, media, dan file lainnya.
- Silakan download aplikasi TransMac.
- Setelah selesai didownload, ekstrak file dan klik file installer lalu klik Next.
- Lalu pilih I accept the agreement dan klik Next.
- Berikutnya, pilih folder tujuan dan klik untuk melanjutkan.
- Selanjutnya pilih folder Start Menu, lalu klik Next.
- Terakhir, klik Install dan setelah terinstal, pilih Finish.
Membuat USB Bootable macOS 13 menggunakan TransMac
Langkah 1. Hubungkan flashdisk ke laptop lalu luncurkan aplikasi TransMac. Tunggu 10 detik dan pilih Run.
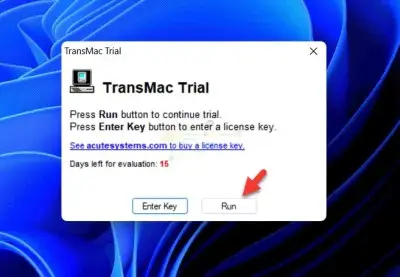
Langkah 2. Klik kanan perangkat USB di panel sebelah kiri lalu pilih Format Disk for Mac. Jika diminta, klik Yes.
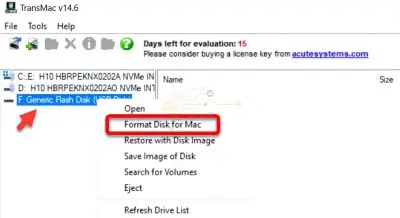
Langkah 3. Ketik nama volume dan klik OK. Kemudian klik Yes untuk melanjutkan. Klik OK setelah flashdisk telah selesai diformat.
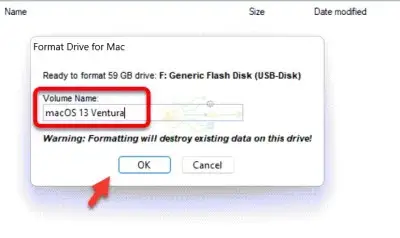
Langkah 4. Sekarang klik kanan pada flashdisk sekali lagi dan pilih Restore with Disk Image lalu pilih Yes.
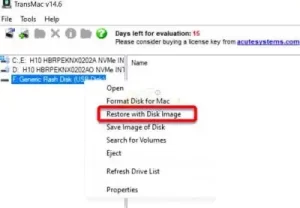
Langkah 5. Berikutnya klik 3 titik, pilih macOS Ventura DMG dan klik Open.
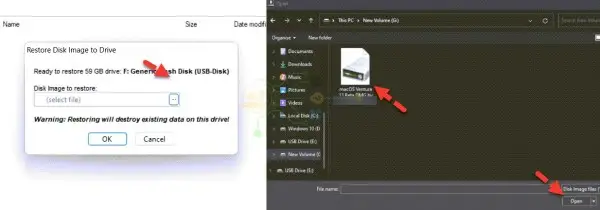
Langkah 6. Langkah berikutnya pilih OK dan kemudian klik Yes.
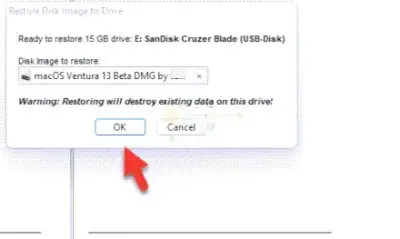
Langkah 7. Setelah beberapa saat, flashdisk bootable MacOS sudah siap kamu gunakan di Windows.
Cara Membuat Partisi GPT di Flashdisk
Ada kemungkinan flash disk tidak dapat digunakan dengan Perangkat Lunak TransMac karena masalah partisi. Jika hal ini terjadi, maka harus melalui proses lagi dan membuat partisi GPT pada flash disk.
- Buka Command Prompt sebagai Administrator.
- Kemudian ketik Diskpart pada Command Prompt yang terbuka dan tekan tombol Enter untuk menjalankannya. Untuk memeriksa semua disk yang terhubung ke laptop, jalankan perintah List Disk.
- Setelah itu, ketik Select disk $. Di sini, kamu harus mengganti $ dengan nomor flashdisk, misalnya 3.
- Kemudian, ketik Clean dan tekan tombol Enter.
- Sekarang, ketik perintah Convert GPT lalu Enter untuk membuat partisi GPT.
- Untuk menyelesaikan proses ini, ketik perintah Create Partition Primary.
Setelah selesai membuat partisi GPT di USB Flash Disk, silakan gunakan langkah-langkah seperti pada metode di atas untuk membuat macOS Ventura bisa di-boot di Windows.
Demikianlah cara membuat USB flashdisk bootable macOS Ventura di laptop Windows 10 dan 11.