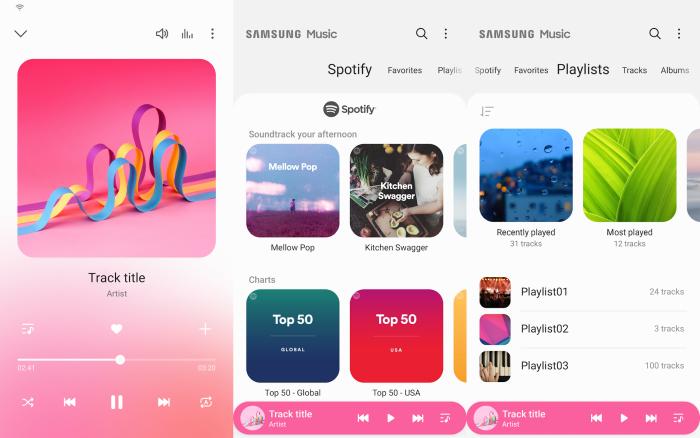Cara Membuat Foto 360 Derajat Dengan Hp
Mengambil foto 360 derajat untuk menangkap lokasi dari semua sudut memberikan cara yang menyenangkan dan interaktif untuk berbagi pengalaman yang tak terlupakan dengan orang-orang terkasih. Untuk melakukan ini, kita hanya memerlukan aplikasi yang sesuai dan sedikit latihan.
Pada artikel kali ini, kami akan membagikan cara membuat foto 360 derajat dengan menggunakan HP Android, serta memberikan sejumlah tips untuk mendapatkan hasil yang optimal. Terlepas dari harga ponsel, aplikasi ini tidak memerlukan perangkat yang canggih.
Ada banyak aplikasi yang tersedia untuk mengambil gambar 360 derajat, termasuk Panorama. Namun demikian, dalam panduan ini, kami akan menyajikan aplikasi alternatif dan memberikan petunjuk tentang cara penggunaannya.
Apa Perbedaan Foto 360 Derajat dan Panorama?
Foto 360 derajat adalah foto yang memungkinkan pengguna untuk melihat seluruh gambar 360 derajat. Artinya, pengguna dapat melihat objek dari semua sudut tanpa harus mengubah posisi atau sudut pandang mereka.
Sedangkan, panorama adalah gambar yang menunjukkan gambaran yang luas dari sebuah scene, kadang kala mencapai 360 derajat. Namun, pengguna hanya dapat melihat sampai batas sudut pandang foto saja. Panorama tidak memungkinkan pengguna untuk melihat objek dari berbagai sudut yang berbeda.
Di sini, kami telah menyusun daftar tiga aplikasi populer yang bisa diinstall dari Google Play atau App Store. Dalam artikel ini, kami menggunakan dua aplikasi yakni Google Street View dan Panorama.
Kami sarankan untuk download dari toko aplikasi untuk menghemat waktu dengan mengikuti langkah-langkah yang diuraikan dalam artikel ini.
Mengambil Foto 360 derajat dengan Panorama
Sekarang, kami akan menjelaskan cara mengambil foto 360 derajat dengan Panorama, yang bisa menjadi alternatif yang bagus pengganti Google Street View.
Untuk merekam gambar 360 derajat dengan Panorama, ikuti langkah-langkah berikut ini:
- Klik ikon kamera di sudut kanan bawah dan pegang HP secara vertikal lalu ketuk layar untuk memulai.
- Ponsel akan mulai mengambil gambar pertama. Perhatikan bahwa simbol yin dan yang berwarna biru dan putih ada di sudut layar.
- Saat mengambil gambar pertama, simbol yin dan yang akan terbagi.
- Untuk mengambil foto lainnya, gerakkan Hp hingga ikon biru bertemu dengan ikon putih. Ulangi hal ini sampai akhir tur 360 derajat.
- Setelah itu, kamu dapat berbagi gambar yang menarik dengan pengguna lain.
Cara Membuat Foto 360 Derajat Dengan Street View
Google Street View adalah aplikasi yang didesain untuk berbagi gambar panorama berbentuk bola, dengan menawarkan banyak fitur. Pada pandangan pertama, Street View tampak mirip dengan Google Maps atau Google Earth, dengan tiga tab berbeda yang memanfaatkan opsi Create (Buat) untuk menangkap gambar 360 derajat. Selain itu, di bagian Explore, kita dapat melihat gambar yang direkam oleh pengguna lain.
Untuk mengetahui cara merekam gambar 360 derajat dengan aplikasi Google Street View, ikuti langkah-langkah berikut ini:
Tap opsi Photo Sphere
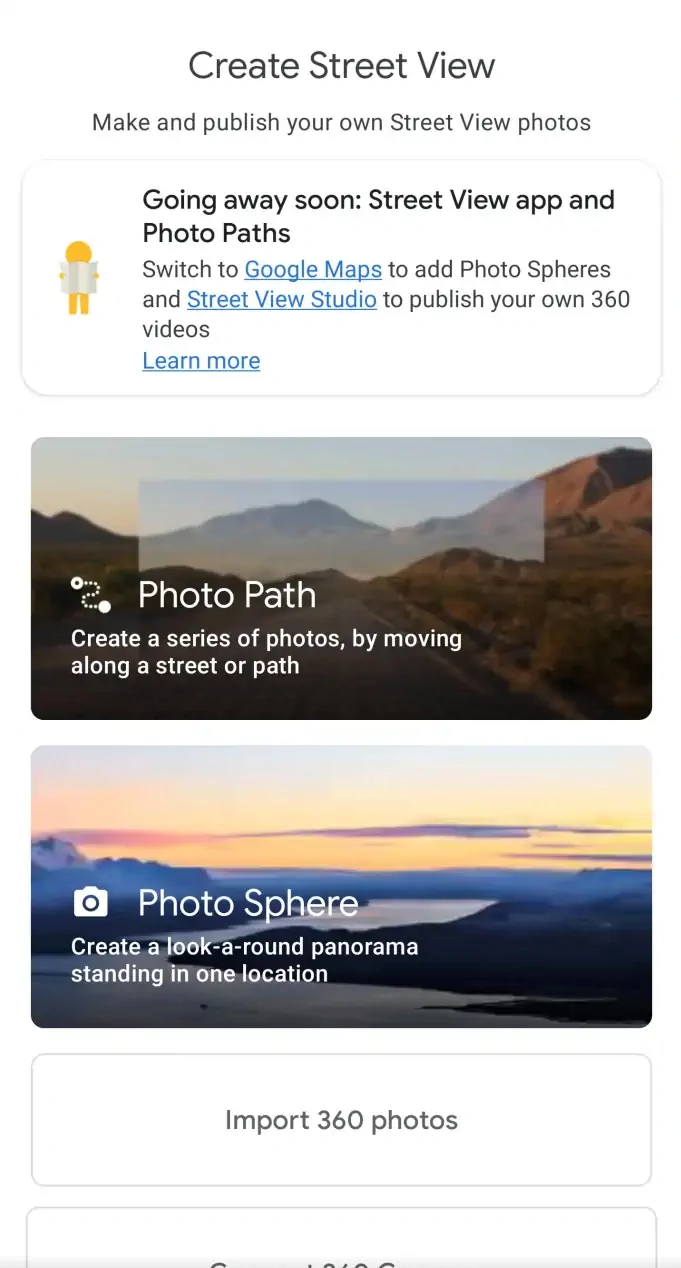
Buka Street View lalu tab Buat, klik opsi Photo Sphere. Pada halaman yang terbuka, akan terlihat persegi panjang dengan lingkaran berlubang di tengahnya. Lingkaran lain dalam warna putih, oranye dan merah, juga terlihat, yang masing-masing memiliki makna:
- Lingkaran jingga: tempat mengarahkan kamera.
- Lingkaran merah: tempat yang tidak boleh mengarahkan kamera.
- Lingkaran putih: kamera pada posisi yang benar dan foto sedang direkam.
Gerakkan Kamera Hingga 360 Derajat
Pegang smartphone secara vertikal dan dekat dengan wajah kakian. Sekarang, gerakkan agar lingkaran oranye berada di dalam lingkaran berlubang. Setelah mengambil gambar secara otomatis, elemen oranye akan bergerak dan kalian harus melakukan hal ini sampai 360 derajat.
Simpan Gambar 360 Derajat
Apabila kalain sudah puas dengan hasilnya, ketuk tanda centang di bagian bawah layar untuk menyimpan gambar. Jika merasa tidak suka dengan foto yang baru saja dipotret, kamu bisa membatalkannya dan menggantinya dengan foto yang baru dengan menggunakan opsi Undo.
Gambar ditampilkan sebagai persegi panjang yang terpisah ketika disimpan. Jangan khawatir, karena sudut-sudutnya akan menyatu setelah proses pengambilan gambar selesai.
Foto 360 derajat dapat dilihat di bagian Profil. Klik pada gambar dan pindahkan dengan menyentuh layar. Jika Anda mengetuk ikon kompas kecil, gambar akan bergerak seiring dengan pergerakan ponsel.
Memburamkan Subjek di Foto
Terkadang ada subjek dalam foto yang lebih baik diburamkan. Aplikasi ini memungkinan untuk melakukan hal tersebut. Untuk melakukan ini, gerakkan foto untuk mencapai subjek yang diinginkan.
Klik dan tahan pada area yang ingin diburamkan. Selanjutnya, kamu akan ditanya apakah ingin menghapus bagian ini. Dengan mengklik tanda centang, bagian yang diinginkan akan diburamkan.
Metode ini dapat digunakan untuk menghapus banyak hal seperti wajah orang dan teks pada papan reklame dan pelat nomor.
Membagikan Gambar 360 Derajat
Terakhir, jika kamu ingin membagikan gambar 360 derajat dengan orang lain, kamu dapat upload langsung ke Google Maps. Selain itu juga dapat mengirimkannya secara pribadi ke orang lain.
Untuk melihat gambar 360 derajat dengan benar, penerima harus menggunakan aplikasi yang dapat menampilkan jenis foto ini; Misalnya, Viewmaker.
Penutup
Memotret gambar panorama dan photosphere membutuhkan kesabaran. Hindari menyertakan orang, hewan, atau benda bergerak dalam bingkai dan minta individu untuk tetap diam jika memang kamu menginginkannya dalam pemotretan.
Selain itu, hindari pemotretan dari jarak dekat dan lokasi yang kecil, karena cenderung menghasilkan gambar akhir yang tidak menarik. Memotret photosphere yang lebih rendah juga bisa menjadi tantangan tersendiri. Jika lantai tempat tinggal tidak menjadi masalah, sebaiknya membiarkannya apa adanya atau memburamkannya agar terlihat lebih halus.
Sekarang kamu dapat dengan mudah mengambil gambar panorama 360 dan membagikannya dengan orang lain.