Cara Buka Kunci Trackpad iPhone yang tersembunyi
Salah satu permata keyboard tersembunyi yang saya temukan akhir-akhir ini tentang iPhone saya adalah bahwa keyboardnya dapat berfungsi ganda sebagai trackpad iPhone. Jadi, jika kamu sama tidak mengertinya dengan saya tentang hal itu di masa lalu, coba peretasan iPhone baru ini dan buat pengeditan teks di iPhone jauh lebih mudah.
Bagaimana cara mengungkap trackpad iPhone yang tersembunyi?
Dengan mengaktifkan trackpad iPhone yang tersembunyi, kamu dapat dengan cepat menggulir teks atau memindahkan penunjuk di sekitar layar iPhone untuk melompati bit teks, semuanya tanpa harus mengetuk layar. Plus, tidak perlu download aplikasi pihak ketiga atau membayar sepeser pun untuk itu. Kami telah membahas metode menggunakan mouse di iPhone/iPad. Sekarang, saatnya untuk memandu kamu melalui proses yang sama sekali berbeda yaitu, membuka kunci trackpad iPhone yang tersembunyi.
- Buka aplikasi Catatan atau aplikasi pencatat lainnya untuk mengedit teks.
- memunculkan keyboard dengan mengetuk ruang layar dengan lembut.
- Tekan dan tahan jari kamu pada tombol spasi selama beberapa detik.
- Tunggu hingga keyboard menjadi kosong.
- Periksa apakah kursor telah diperbesar.
- Gerakkan jari kamu di sekitar layar seperti pada trackpad.
Secara umum, Apple melakukan pekerjaan yang adil dalam mendidik pelanggannya tentang fitur-fitur penting iPhone dan iPad, tetapi ada saat-saat seperti ini, di mana raksasa Cupertino dapat melakukan kesalahan, atau beberapa fitur yang relatif berguna dari produknya mungkin tidak diperhatikan.
Bagaimana cara menggunakan touchpad iPhone saya?
Keyboard iOS default pada iPhone apa pun (6S atau lebih baru) memiliki trackpad tersembunyi yang dapat kamu buka kuncinya dengan trik simpel. Untuk ini, cukup buka keyboard dengan mengetuk di dalam aplikasi pencatat mana pun tempat kamu menulis blok teks.
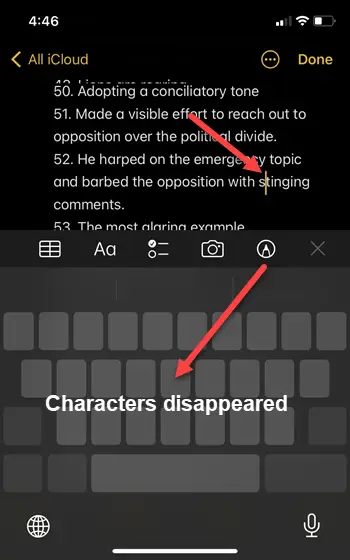
Sekarang, tekan dan tahan jari kamu dengan lembut pada tombol spasi hingga keyboard menjadi kosong atau karakter pada tombol hilang.
Kamu akan mengalami sedikit haptic feedback secara instan dan kursor di layar akan membesar sesaat.
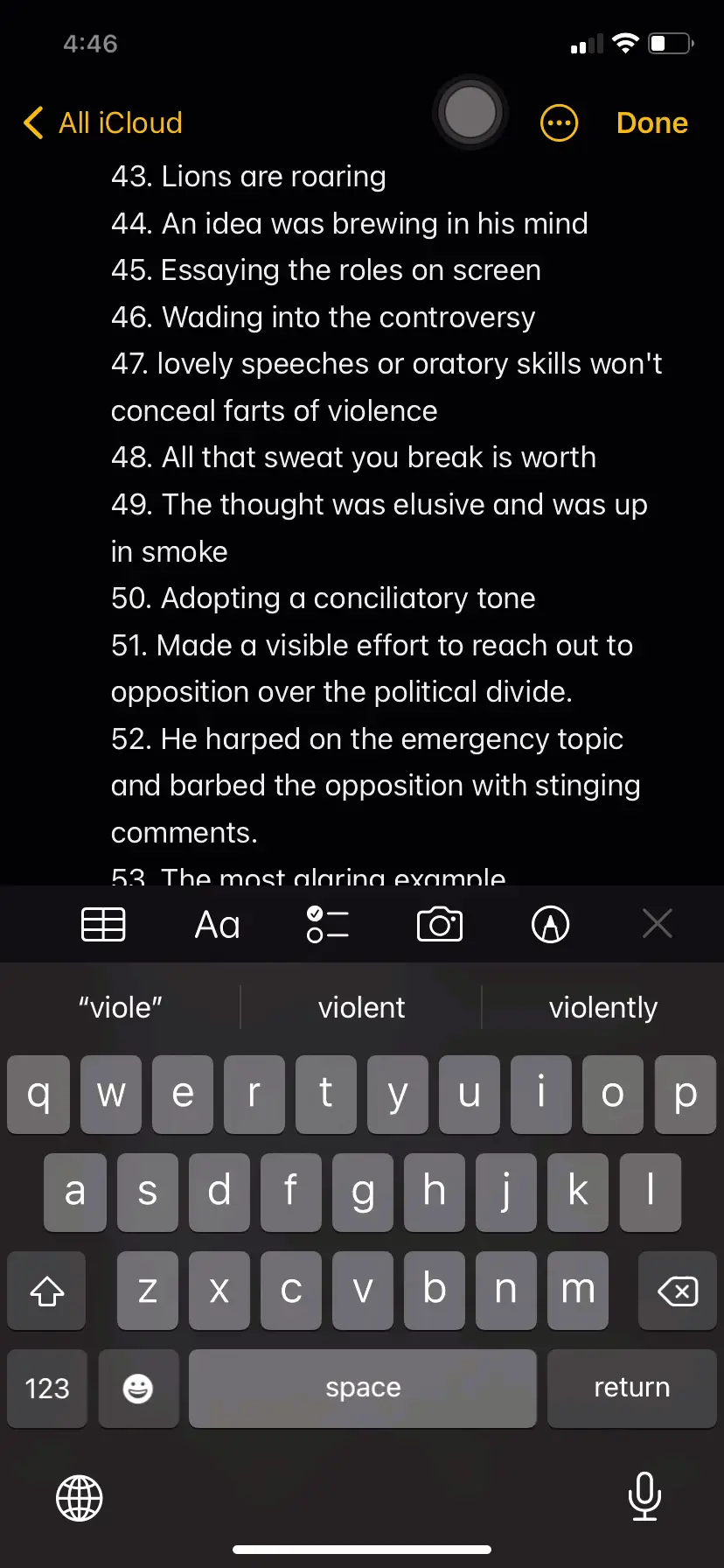
Ketika itu terjadi seperti yang disebutkan, keyboard kamu akan siap digunakan sebagai trackpad. Kamu dapat melakukannya dengan sangat mudah dengan mengikuti langkah ini – dengan jari kamu masih ditekan, gerakkan di seluruh keyboard. Nanti akan melihat kursor bergerak, seperti yang ada di trackpad MacBook.
Sekarang, untuk melompati teks atau menempatkan kursor pada posisi yang diinginkan, cukup angkat jari kamu dari layar. Kamu kemudian dapat menggunakan salah satu tombol lain seperti biasa.






